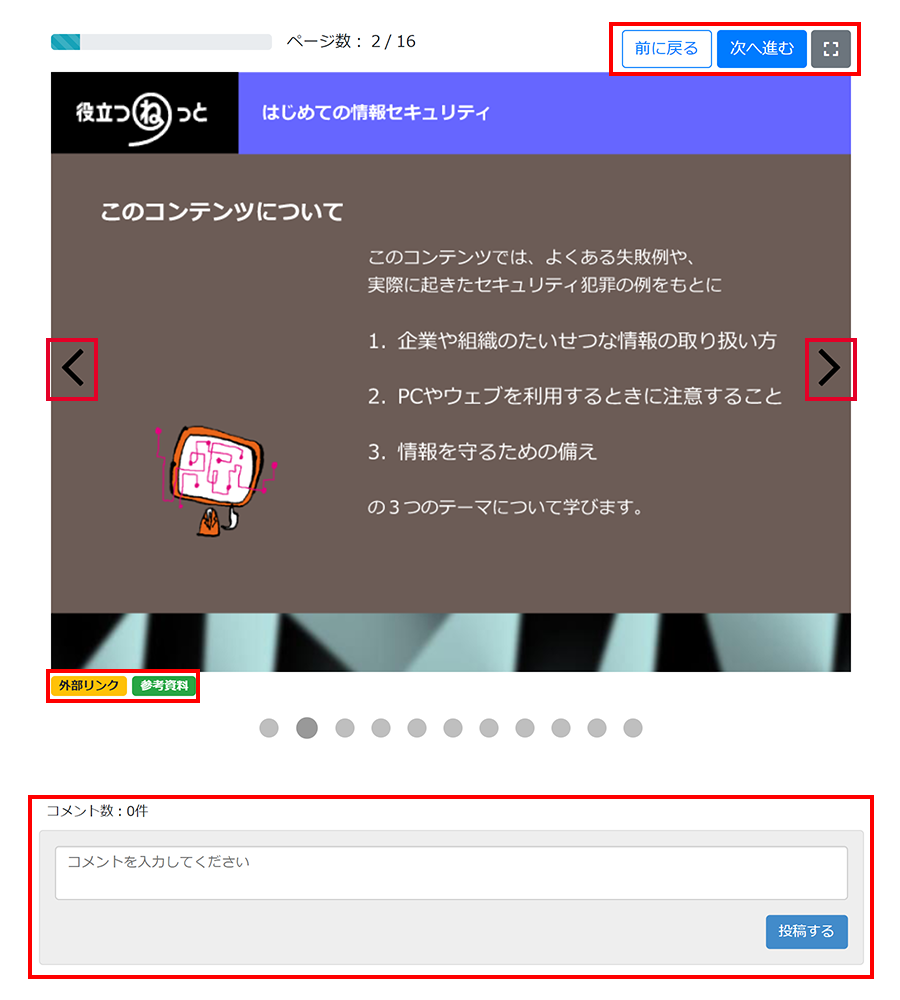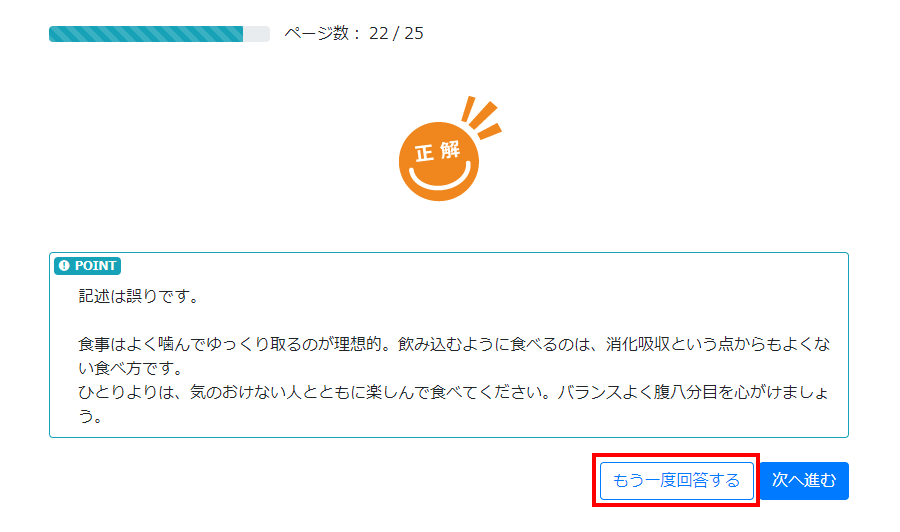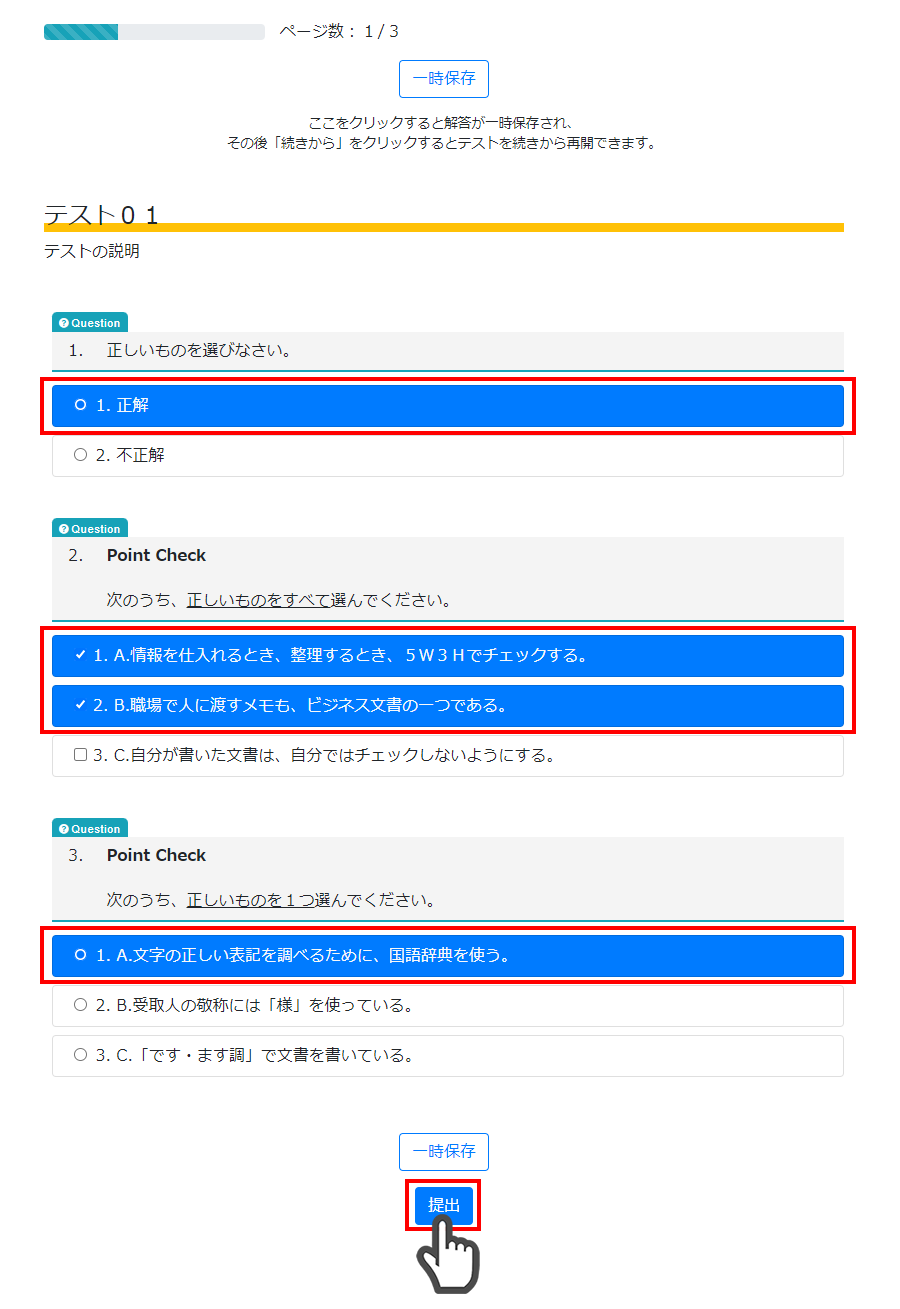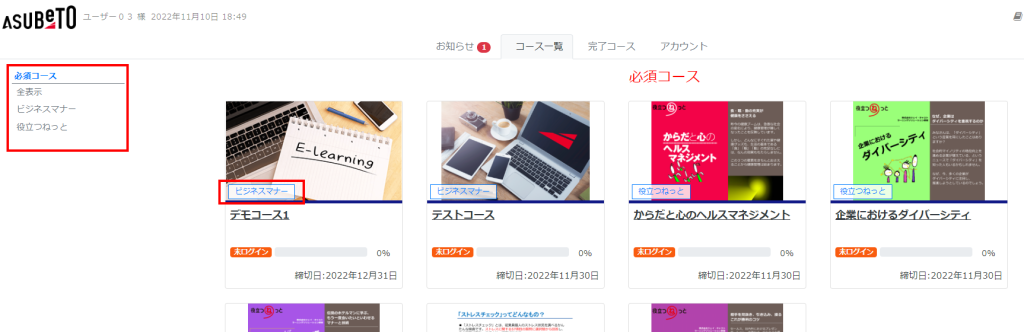ログイン後、コース一覧画面が表示されます。
▼コース一覧イメージ
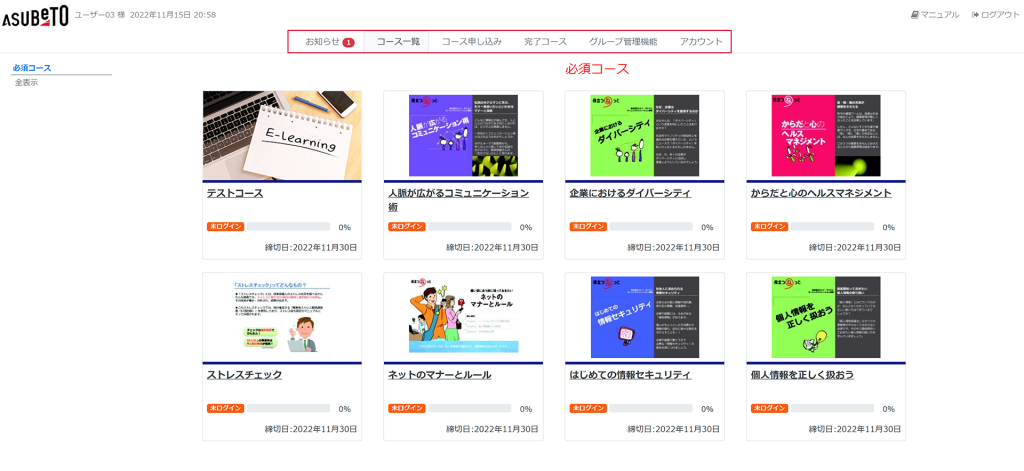
画面上部のメニューで、それぞれの画面に切り替えます。
■マニュアル・・・ユーザーガイド(本サイト)にアクセスします。
■ログアウト・・・ログイン画面に戻ります。
画面内に表示されるコースには区分があり、設定された区分でコースは表示されます。
・必須コース/ライブラリコース/※管理者により作成されたコース/申し込み中コース
コースタイルでは、ログイン状況、進捗率、締切日を確認できます。
1.1 ユーザーメニュー
ユーザーメニューは最大で6つ表示されます。
▼メニューイメージ

■お知らせ
管理者からお知らせがある場合は、「お知らせ」メニューから確認できます。
未読の場合は、「お知らせ」に未読数が表示されます。
■コース一覧
「コース一覧」はすべてのユーザーに表示されます。
管理者により認証されているコースがある場合、「コース一覧」に表示されます。
テキスト、動画、テスト、アンケートなどのコンテンツの視聴や回答ができます。
■コース申し込み
ユーザー自身による申し込みが可能なコースがある場合、「コース申し込み」が表示されます。
申し込みを完了したコースは、「コース一覧」に表示されます。
■完了コース
「完了コース」はすべてのユーザーに表示されます。
実施中かつ完了条件を達成しているコースは、「完了コース」に表示されます。
締切後は「完了コース」ではなく、マイページに履歴が記録されます。
■グループ管理機能
グループ管理者として認証されているユーザーの場合、「グループ管理機能」が表示されます。
自グループに所属しているユーザーの進捗管理や、メール送信ができます。
■アカウント
「アカウント」はすべてのユーザーに表示されます。パスワードの変更や、マイページで受講実績が確認できます。成績未確認のコースがある場合は、「アカウント」に未読数が表示されます。
1.2 コースの閲覧
各コースに設定されているテキスト、テスト、アンケートなどのコンテンツ実施を進めます。
閲覧するコースをクリック。
▼コンテンツ視聴開始のイメージ
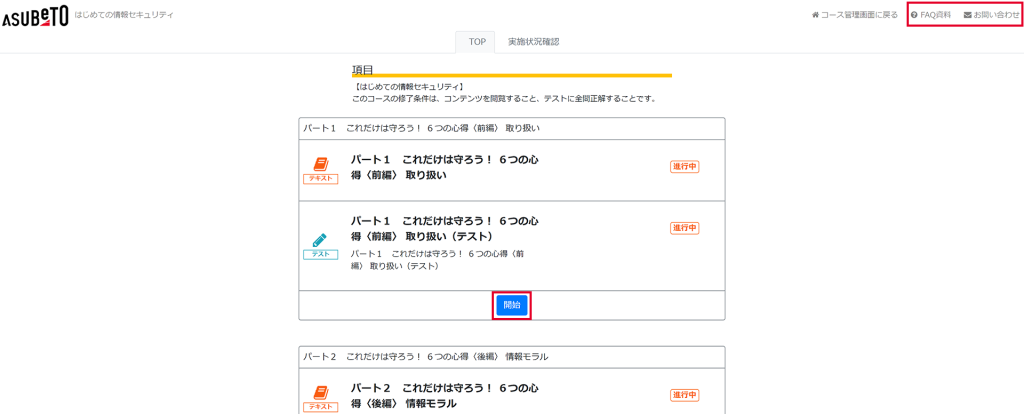
コンテンツの「開始」をクリック。
コース管理者の設定によっては下記ボタンが表示されます。
■FAQ資料
FAQ資料の閲覧やダウンロードができます。
■お問い合わせ
登録されているお問い合わせ先宛のメーラーが起動します。
▼コンテンツを途中まで実施したイメージ
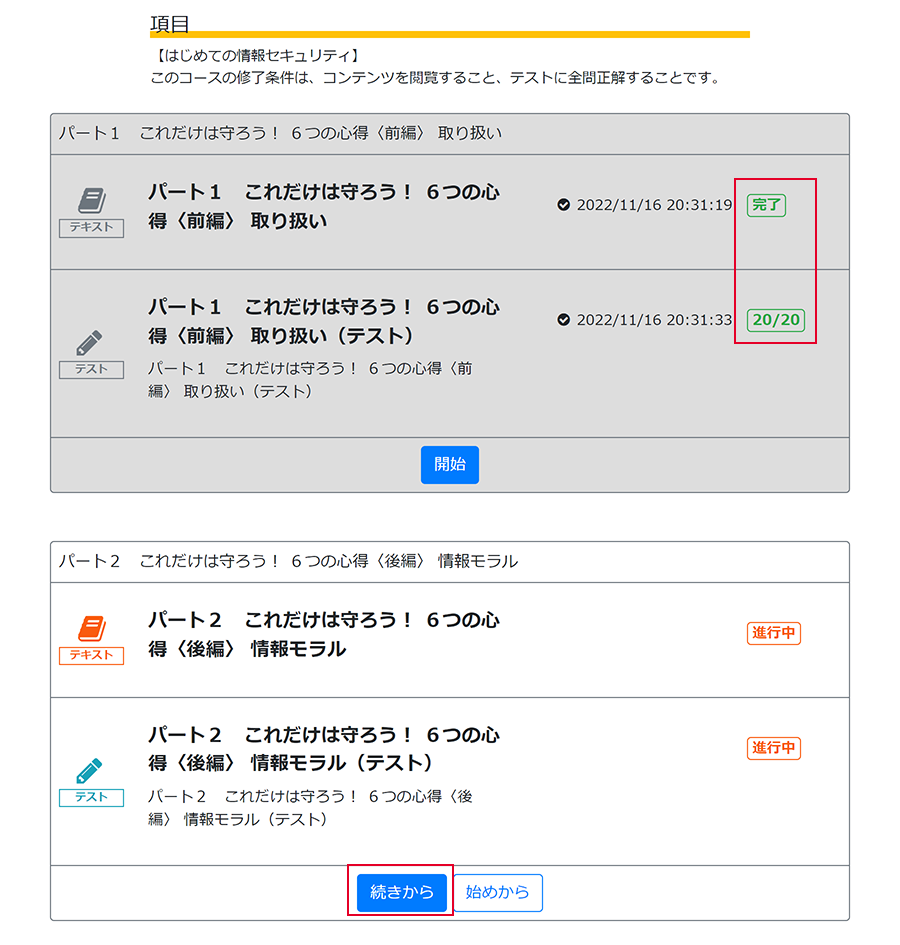
閲覧したコンテンツは、実施状況欄に「完了」または点数が表示され、背景色がグレーになります。
「続きから」をクリックすると、前回途中で終了した箇所から、続けて進められます。
1.3 テキストの視聴
テキストの枠内にマウスポインターを合わせると、ページ遷移用のマーク「〈 〉」が表示されます。
【次のページに進む】
「 〉」または「次へ進む」をクリック。
【前のページに戻る】
「〈 」または「前に戻る」をクリック。
【全画面表示】*PC版のみ
拡大マークをクリック。
コンテンツの設定によってリンク・コメント欄が表示されます。
■外部リンク
別ウィンドウでリンク先が表示されます。
■参考資料
資料(PDF等)をダウンロードできます。
■コメント
テキストに対しコメントを記述できます。
中断した場合、そのページが自動保存され、次回実施の際に中断した箇所から再開できます。
1.4 テストの実施
テストの回答タイプは、一問一答形式と一括形式の2種類があります。
タイプによって、回答方法が異なります。
一問一答形式テスト
問題が一問ずつ表示されます。
▼一問一答テスト回答イメージ
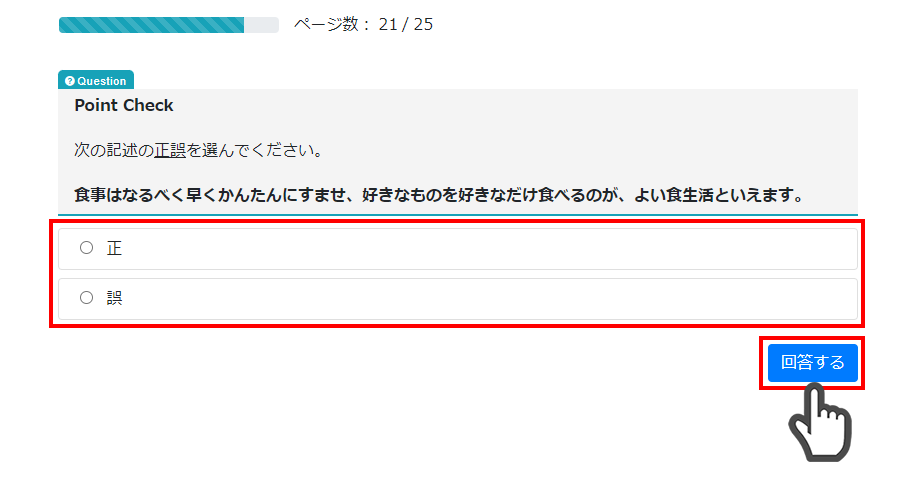
※テスト画面は前のページに戻ることが出来ません。
回答を選択・記入し、「回答する」をクリック。
(選択した答えは背景色が変わります。)
回答後、正解と解説が表示されます。
コース管理者の設定によっては下記ボタンが表示されます。
【もう一度回答する】
再度、テスト問題に回答できます。
一括形式テスト
全ての設問が一覧で表示されます。
※一括形式テストでは、制限時間や提出回数、出題順などが設定されている場合があります。
全ての設問に回答し、「提出」をクリック。
コース管理者の設定によっては「一時保存」ボタン、制限時間が表示されます。
【一時保存】
テスト(アンケートも同様)の回答内容が、途中で保存できます。
コース管理者の設定によって、再回答時、間違えた設問の問題文表示が変わります。
提出後、正解、得点、解説が表示されます。
▼一括テスト提出後のイメージ
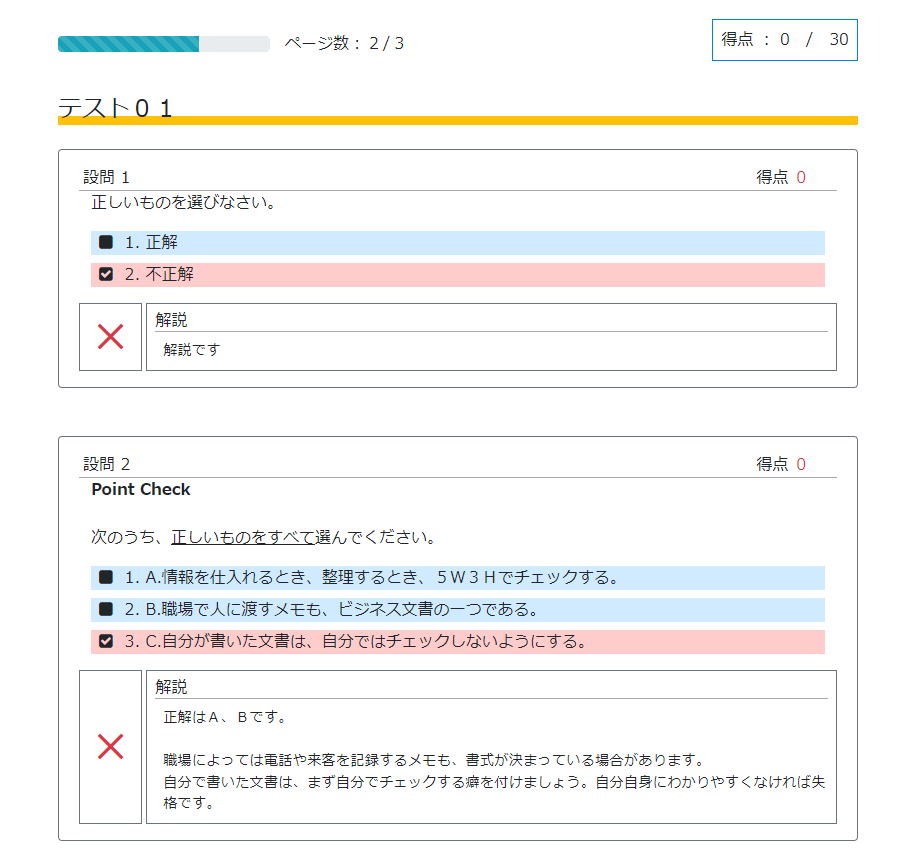
判定は、コース管理者の設定によって、正解表示ではなく判定(○×)表示となる場合があります。
1.5 アンケートへの回答
アンケートの回答タイプは、一問一答形式と一括形式の2種類があります。
タイプによって、回答方法が異なります。
一問一答形式アンケート
質問が一問ずつ表示されます。
▼一問一答アンケート回答イメージ
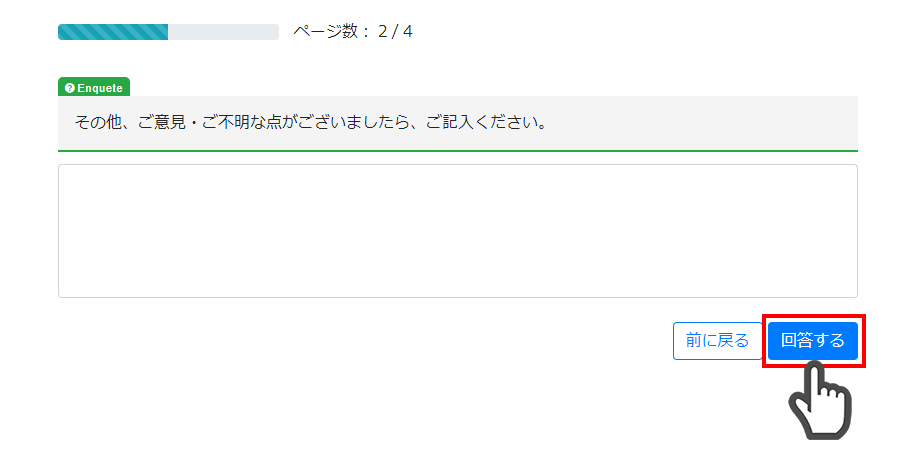
回答を選択・記入し、「回答する」クリック。
一括形式アンケート
全ての質問が一覧で表示されます。
▼一括アンケート回答イメージ
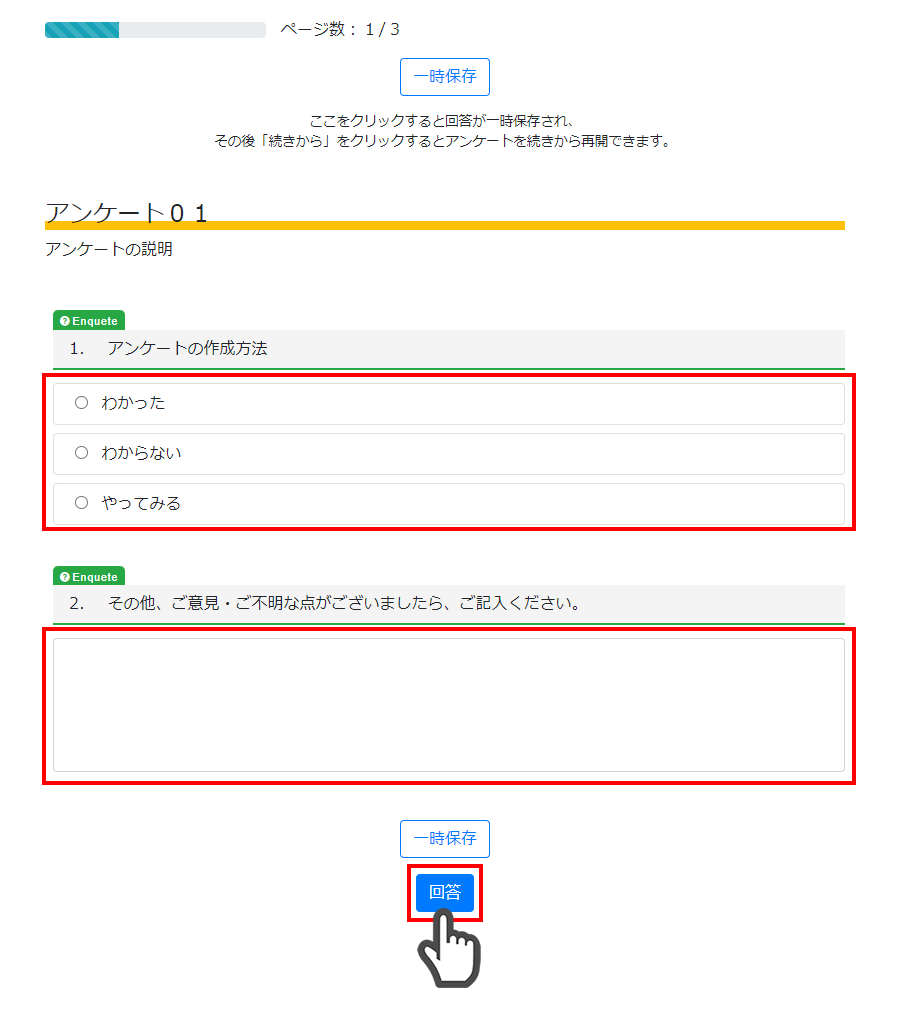
全ての質問に回答し、「回答」をクリック。
最後に、全回答の確認画面が表示されます。
▼アンケート回答結果確認イメージ
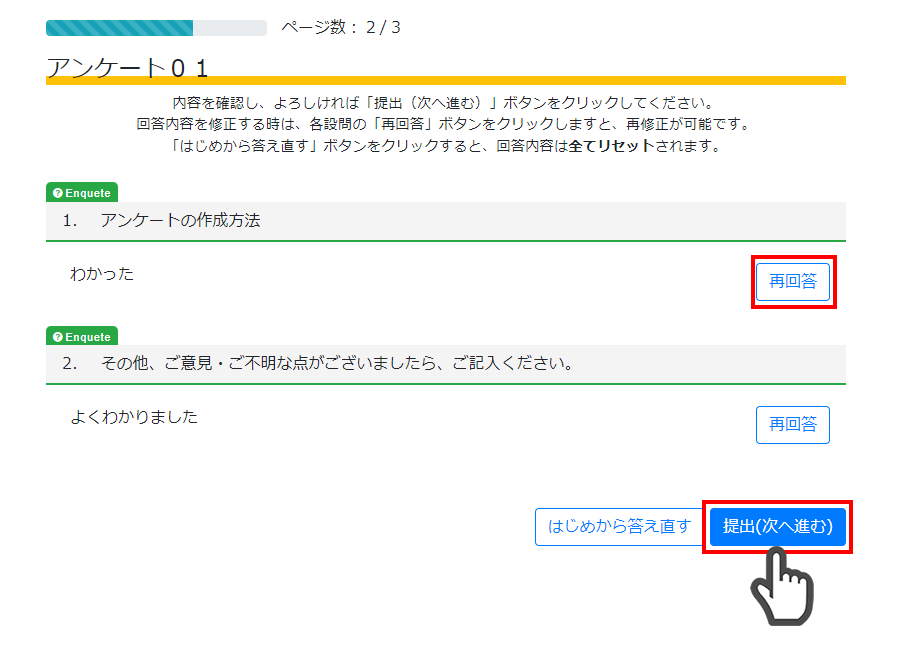
「提出(次へ進む)」をクリック。
【回答内容を修正する】
「再回答」をクリック。
1.6 完了判定画面
コースが最後まで進むと、完了判定の画面が表示されます。
完了条件クリア時
▼完了判定(クリア)イメージ
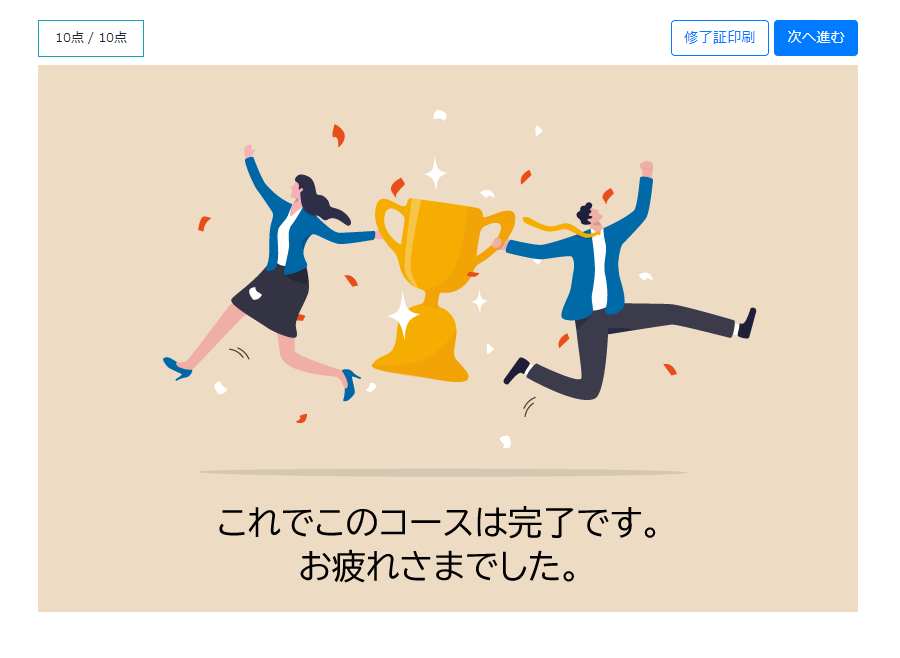
コース管理者の設定によっては下記ボタンが表示されます。
【修了証印刷】
修了証印刷では、名前、コース名、修了日時が記載されている修了証を印刷できます。
完了条件未クリア時
▼完了判定(未クリア)イメージ
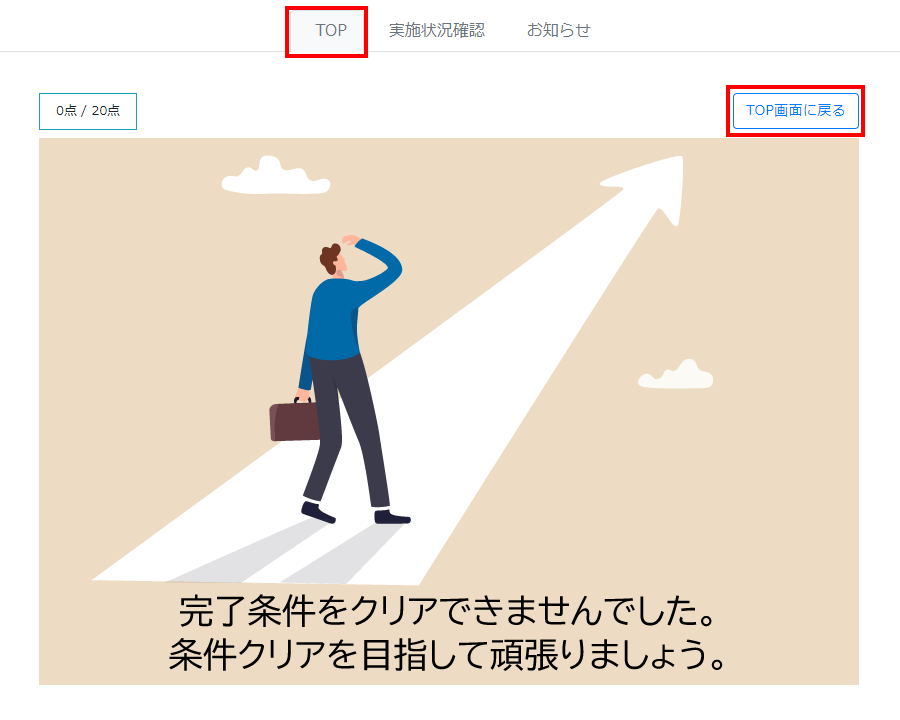
「TOP画面に戻る」もしくは「TOP」をクリック。
再度、コースの閲覧ができます。
▼コース再実施のイメージ
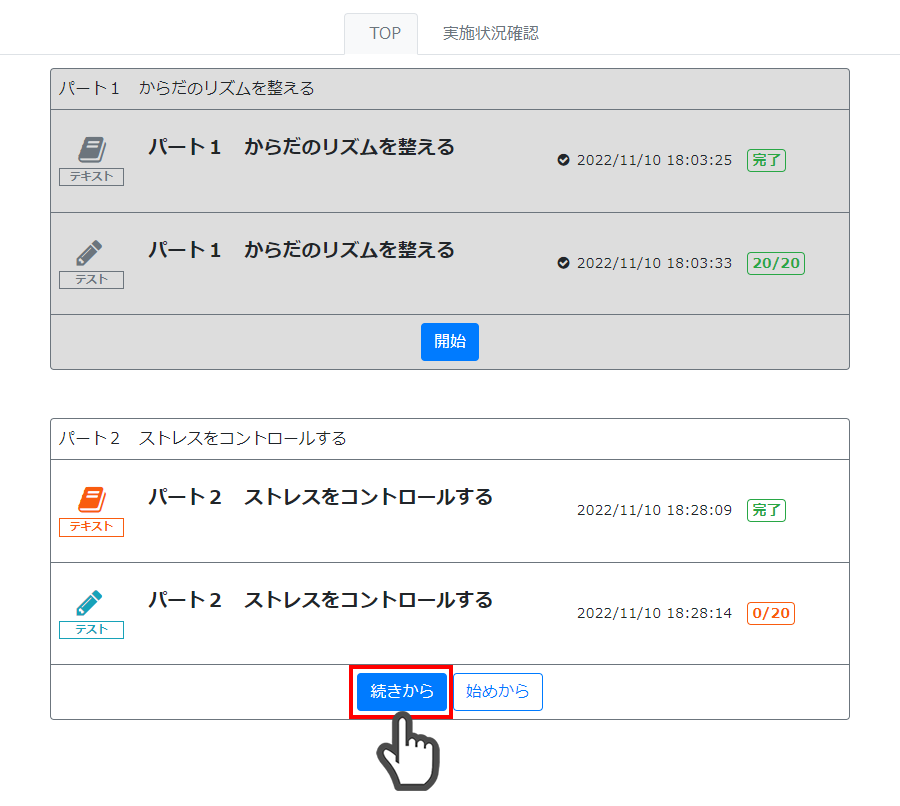
「続きから」をクリック。
テストは間違えた問題から、再度回答できます。
1.7 実施状況確認
コースの実施状況やテスト・アンケートの回答状況が確認できます。
「実施状況確認」をクリック。
▼実施状況確認イメージ
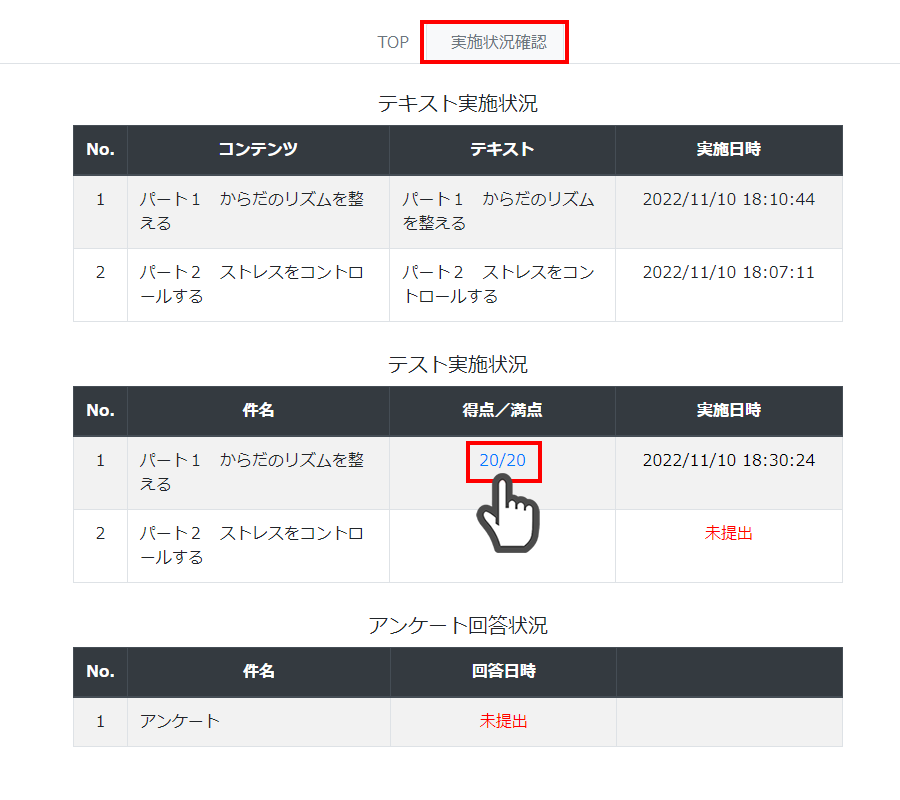
※完了したコースの実施状況は「完了コース」に表示されます。
完了すると、履歴は更新されません。
テストの得点をクリックすると、更に詳細な回答状況を確認できます。
アンケートの「履歴を見る」をクリックすると、アンケートの提出履歴・回答内容が確認できます。
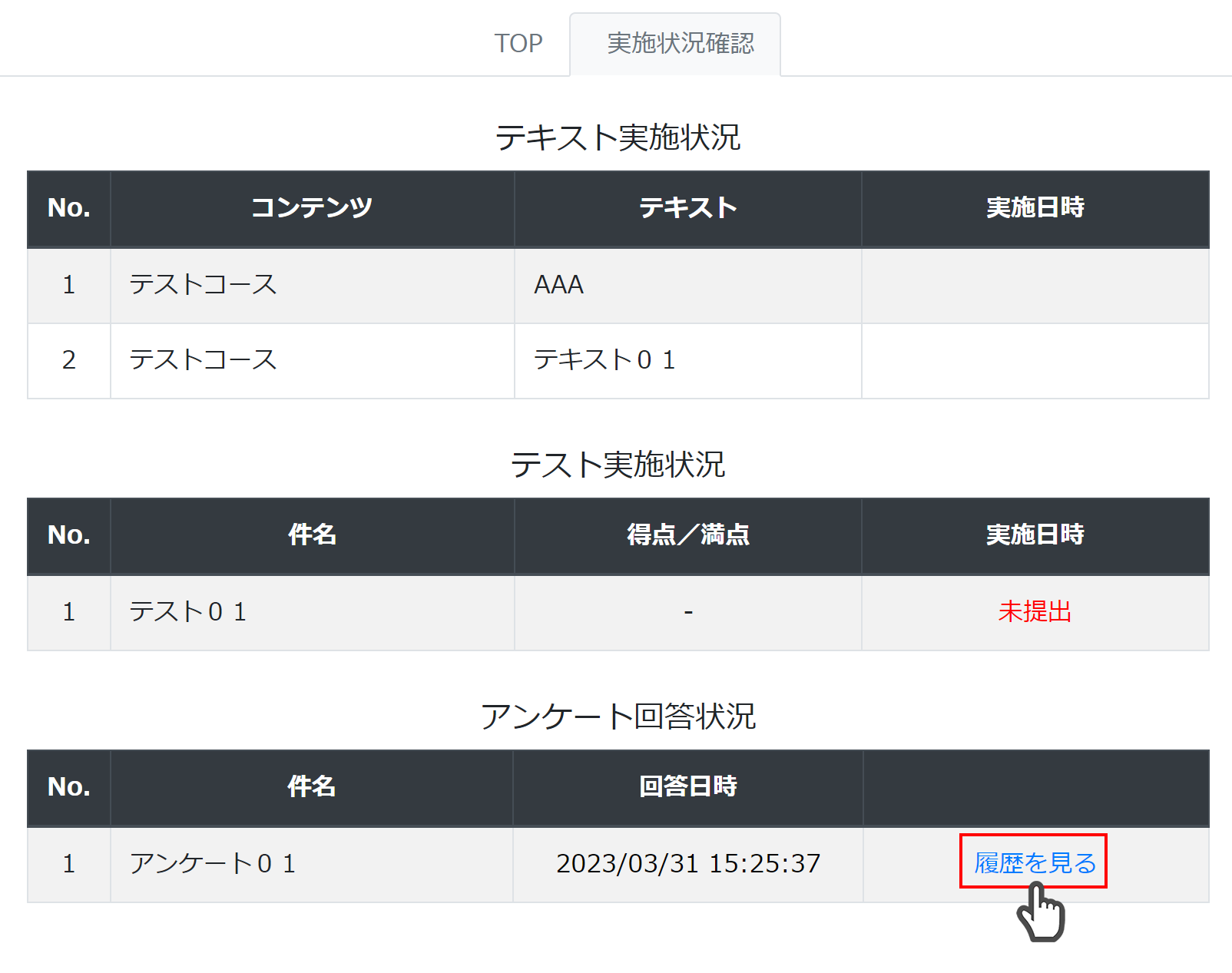
1.8 カテゴリー表示
管理者側でカテゴリー設定をしている場合、コースカテゴリーごとに表示されます。