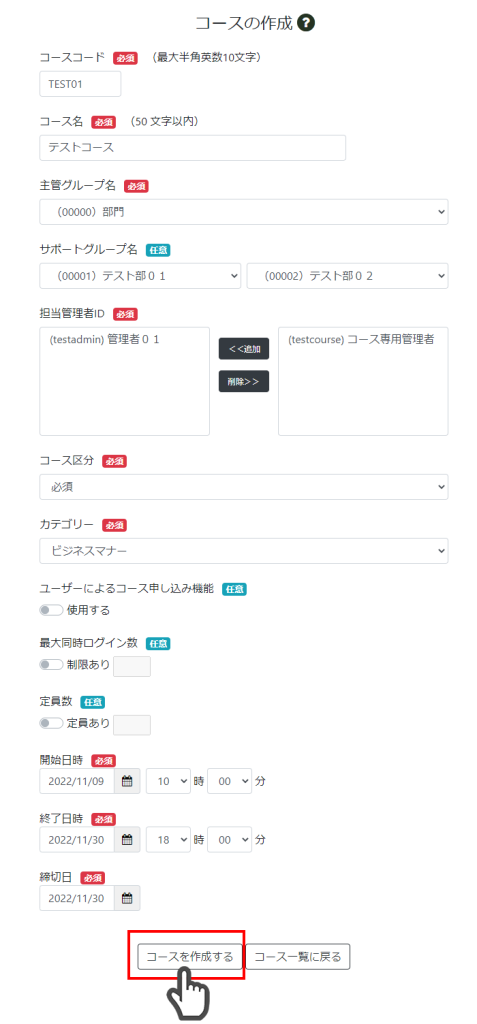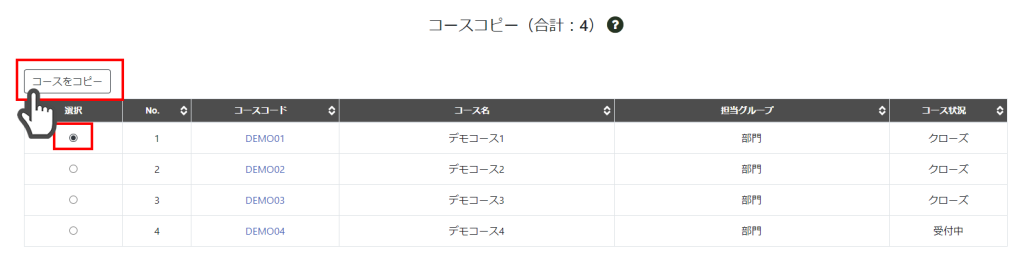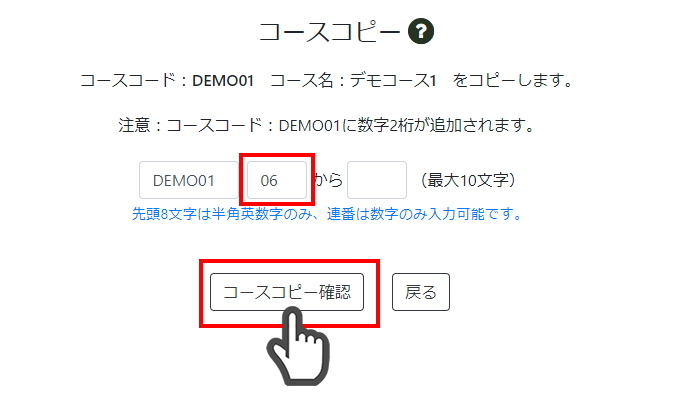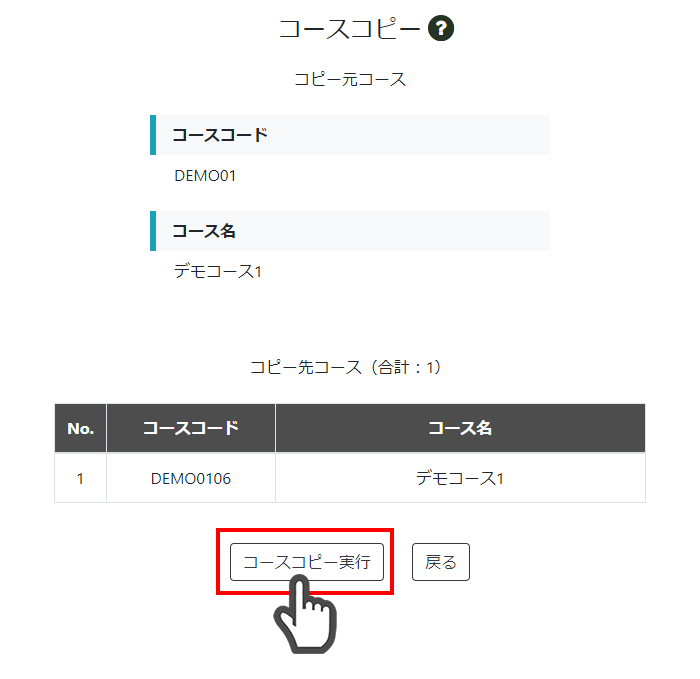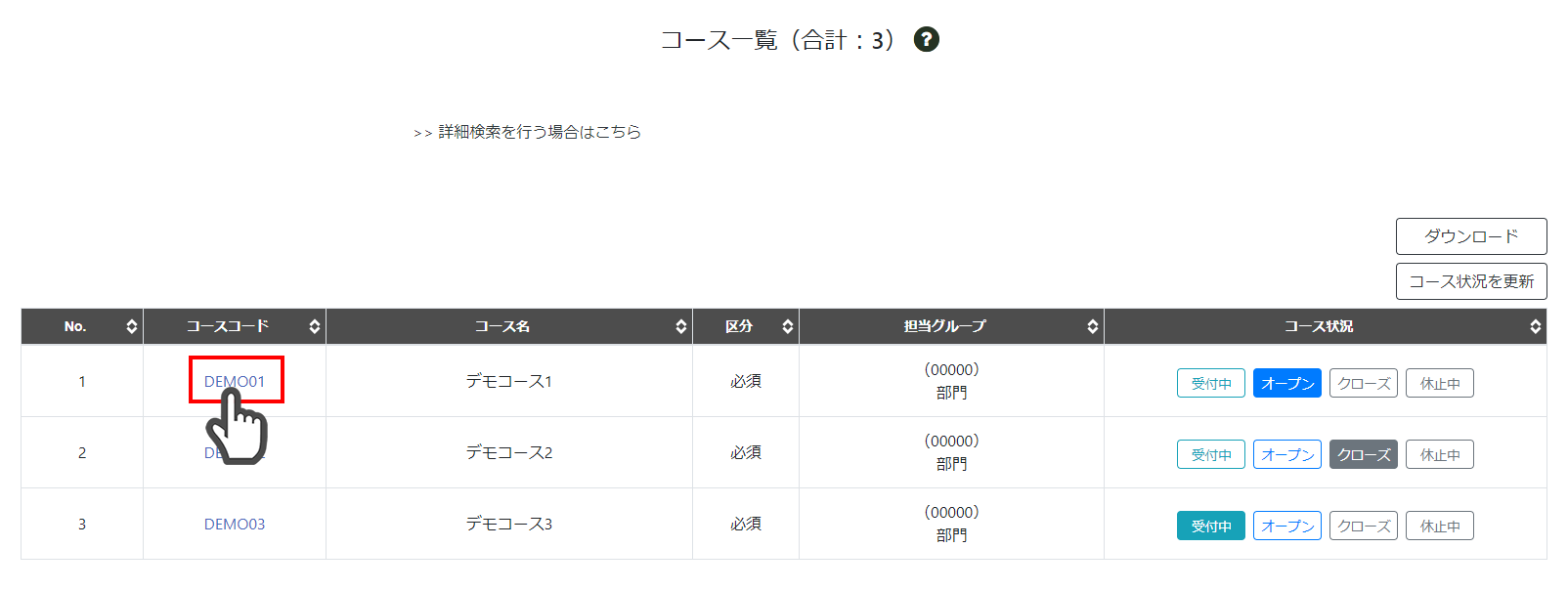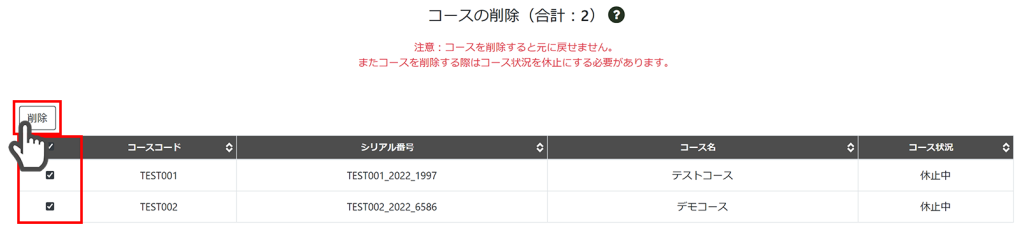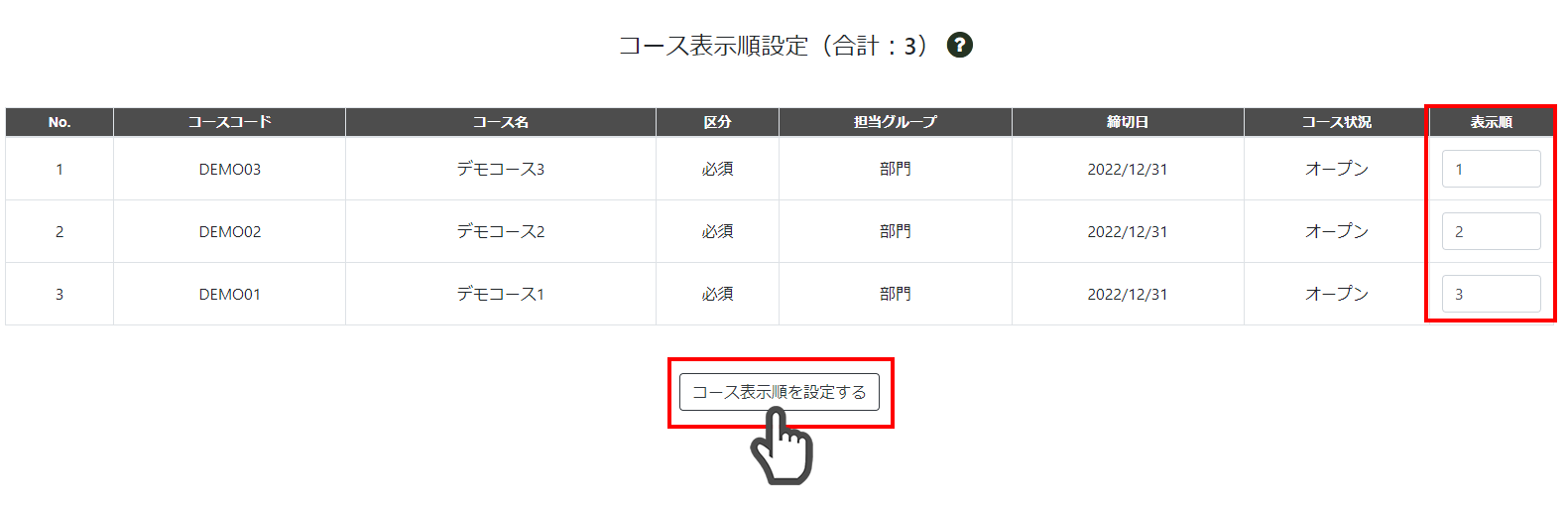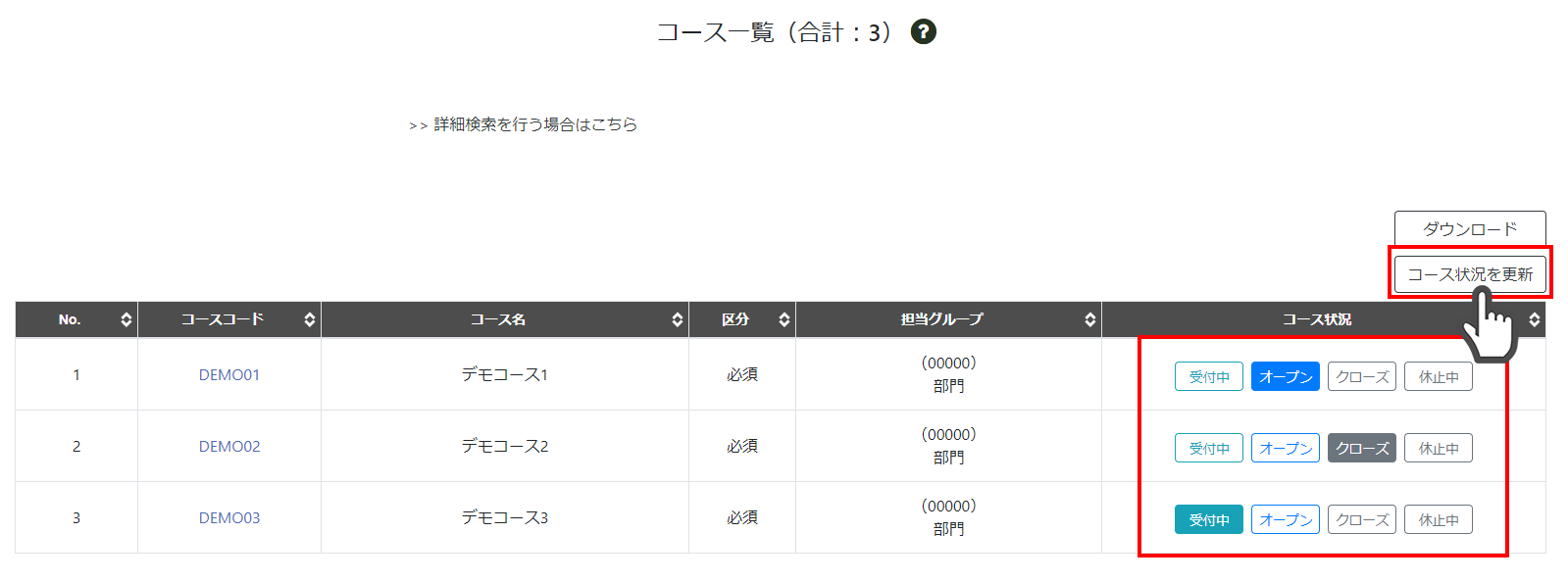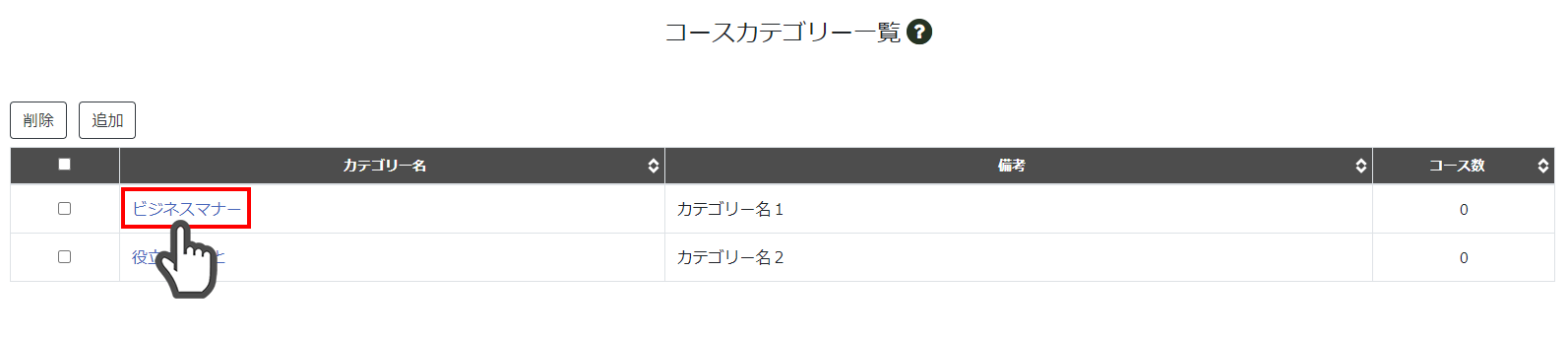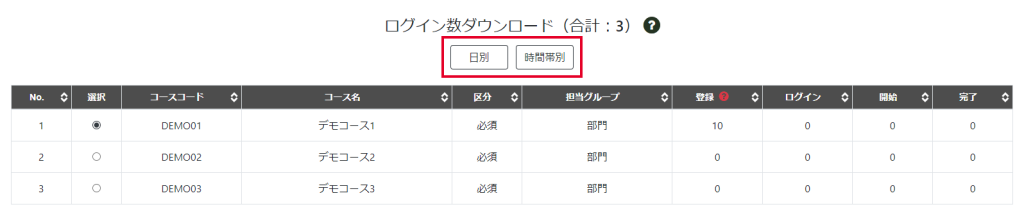コースの作成・変更・削除、コースの表示順設定、コース情報のダウンロード、コースカテゴリを作成できます。
4.1 コース一覧
登録されているコースが一覧表示されます。検索条件を指定したコース検索もできます。
※ASUBeTOオリジナル教材「役立つねっと」12コースが登録されています。
上記コースは一度削除すると戻すことはできませんので、ご注意ください。
「コース一覧」をクリック。
▼コース一覧表示のイメージ
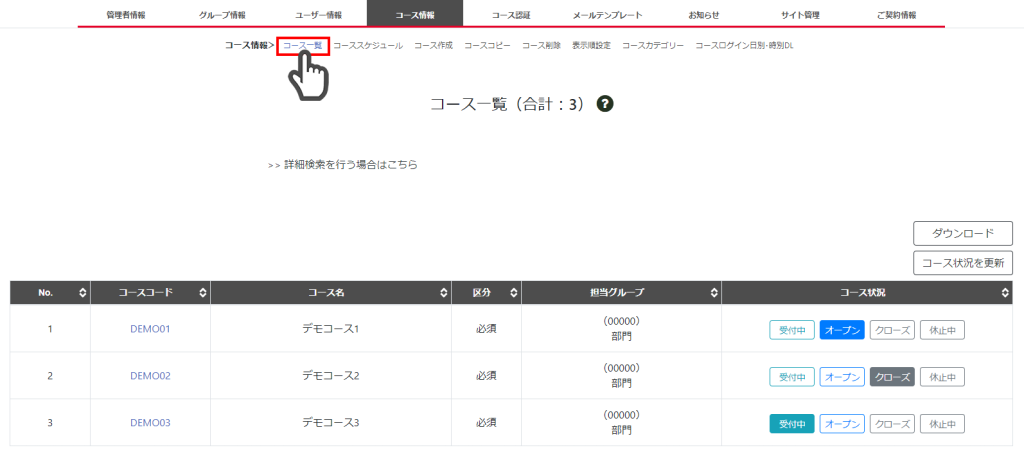
コース一覧画面ではコースの確認、検索、コースデータのダウンロード、コース状況の更新が行えます。
絞り込みを行う場合には、「詳細検索を行う場合はこちら」をクリック。
▼コース詳細検索画面のイメージ
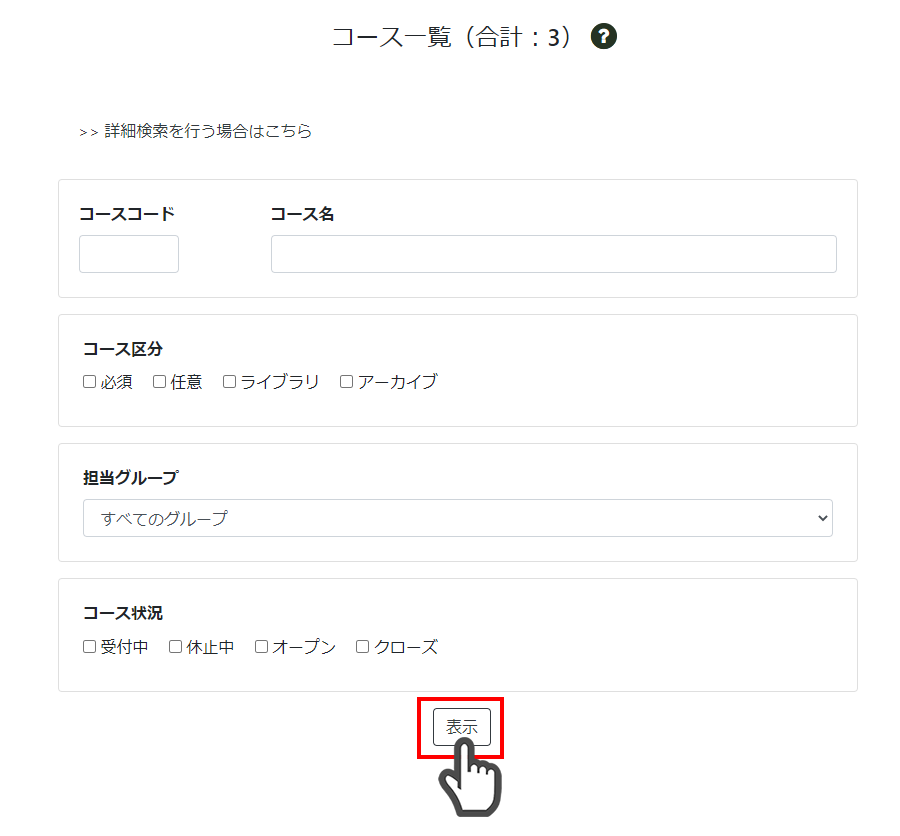
検索条件を入力・選択し、「表示」をクリック。
※コースコードは前方一致での検索になります。
検索条件に合致したコースが表示されます。
4.2 コーススケジュール
複数コースの開始・終了・締切日時を一括で設定できます。
「コーススケジュール」をクリック。
▼コーススケジュール一括設定のイメージ
_メニューなし-1024x321.png)
一括でスケジュールを設定したいコースのチェックボックスを選択。
開始日時、終了日時、締切日を選択。
「コーススケジュールを更新」をクリック。
「コーススケジュールを更新しました」とメッセージが表示されたら、設定完了です。
4.3 コース作成
コースの作成を行います。担当管理者やカテゴリー、コース期間などを設定できます。
「コース作成」をクリック。
必須項目と、必要に応じて任意項目を設定し、「コースを作成する」をクリック。
確認メッセージが表示されたら、「OK」をクリック。
※担当管理者IDは、主管・サポートグループに紐づく管理者IDのみ設定できます。
【コース期間について】
「開始日」…コース状況が「受付中」の場合、開始日時を過ぎるとコースが自動でオープンします。
「終了日」…終了日時後はコースにログインはできません。
「締切日」…ユーザー画面に表示される締切日です。締切日後であっても、「終了日」まではコンテンツを実施できます。
※「開始日」と「終了日」は、時間も設定できます(任意)。
「ユーザーによるコース申し込み機能」をONにすると、ユーザー自身によるコース申し込みを許可する設定にできます。申し込みを受け付けるグループを選択してください。
設定されたグループに所属するユーザーは、ユーザー画面上からコースに申し込めます。
「コースを作成しました」とメッセージが表示されたら、作成完了です。
コースコピーを活用したコースの作成
作成済みのコースは「コースコピー」機能を使うことで、コース内容を保持したままコピーできます。
※管理者により設定されたコンテンツ、テスト、アンケートなどもコピーされます。
※ユーザー認証情報はコピーされません。
「コースコピー」をクリック。
コピーしたいコースを選択して、「コースをコピー」をクリックします。
※コピー先コースコードには末尾に数字が必要です(数字を含めて最大10文字)。
※同じコースを、一度に複数コピーすることができます。
例)DEMOAA 50 から 53
⇒50から53まで連番で計4コース分、コピーが作成されます。
「コースコピー実行」をクリック。
「コースコピーを作成しました」とメッセージが表示されたら、作成完了です。
コース情報の変更
「コース一覧」をクリック。
変更したいコースのコースコードをクリックします。
変更したいコース情報について、データの書き換えを行います。
▼コース内容の更新イメージ
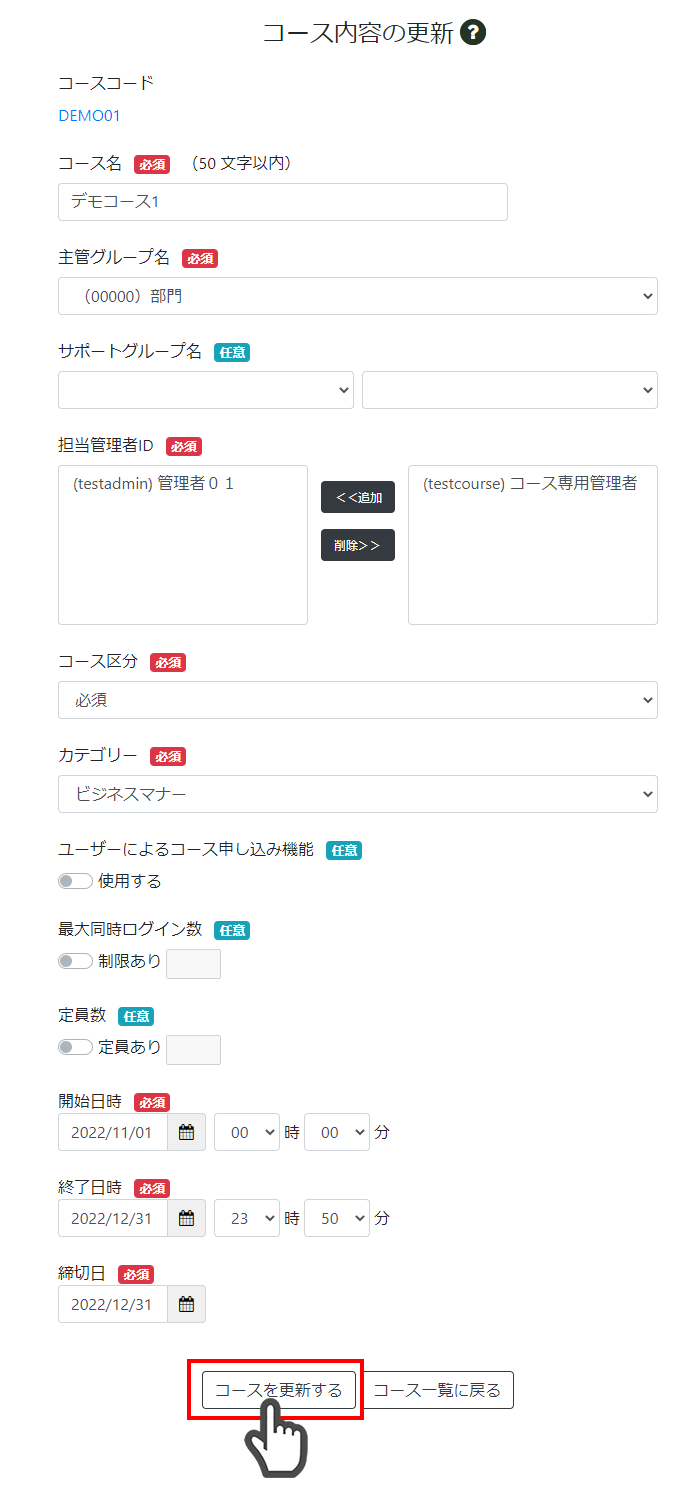
「コースを更新する」をクリック。
「コースを更新しました 」とメッセージが表示されたら、変更完了です。
4.4 コース削除
「コース削除」をクリック。
削除可能なコースの一覧から、削除したいコースのチェックボックスを選択し、「削除」をクリック。(複数選択可)
※コース状況が「休止中」の場合のみ、コースを削除できます。
「このコースを削除する」をクリック。
「削除してよろしいですか?」と確認メッセージが表示されます。
「削除する」をクリック。
「コースを削除しました」とメッセージが表示されたら、削除完了です。
4.5 表示順設定
ユーザー・コース管理画面に表示されるコースの並び順を設定できます。
「表示順設定」をクリック。
「表示順」に並べたい順番に数字を入力。
※特に指定がない場合は空欄にします。
「コース表示順を設定する」をクリック。
※表示順を空欄または同一の数字を設定した場合は、コースコードの数字・アルファベット順に並びます。
※システム管理画面の表示順と、ユーザー・コース管理画面での並び順は異なります。
確認メッセージが表示されたら、「コースの表示順を設定する」をクリック。
「コース表示順を設定しました」とメッセージが表示されたら、設定完了です。
コースの状況
コース状況は下記の4種類存在します。
・受付中…オープン以前の状況。「受付中」の状態で開始日になると、自動的に「オープン」になります。
・オープン…オープン~クローズまでは自動的に「オープン」になります。
・クローズ…クローズ以降の状況。終了日を過ぎると自動的に「クローズ」になります。
・休止中…「休止中」のコースは管理者のみ確認が可能です。コースを削除する場合は「休止中」を選択します。
※コース作成時に設定した開始・終了日時になり、自動でオープン・クローズしたコースは赤アイコンで表示されます。
「コース一覧」をクリック。
【手動での状況変更】
変更したいコースのコース状況を選択する。
「コース状況を更新」をクリック。
※終了日を過ぎたコースのコース状況を「受付中」や「オープン」に戻したい場合は、コース状況変更前に実施期間を変更する必要があります。
※コースコピーで作成したコースは、誤操作防止のため「クローズ」で作成されます。
そのままでは自動でオープンしないため、【コース情報の変更】でコース期間の変更を行います。
「コース状況を更新しますか?」と確認メッセージが表示されたら、「コース状況を更新する」をクリック。
「コース状況を更新しました」とメッセージが表示されたら、設定完了です。
※ユーザー画面では「オープン」または「申し込み中」のコースのみ表示されます。
※コース管理画面では「受付中」、「オープン」、「クローズ」のコースが表示されます。
4.6 コースカテゴリー
コースカテゴリーを設定することで、各コースをジャンル毎に表示できます。
「コースカテゴリー」では、各カテゴリーに属しているコースが一覧で確認できます。
「コースカテゴリー」をクリックし、一覧から表示したい「カテゴリー名」をクリックします。
▼コースカテゴリー一覧のイメージ
▼コースカテゴリー更新のイメージ
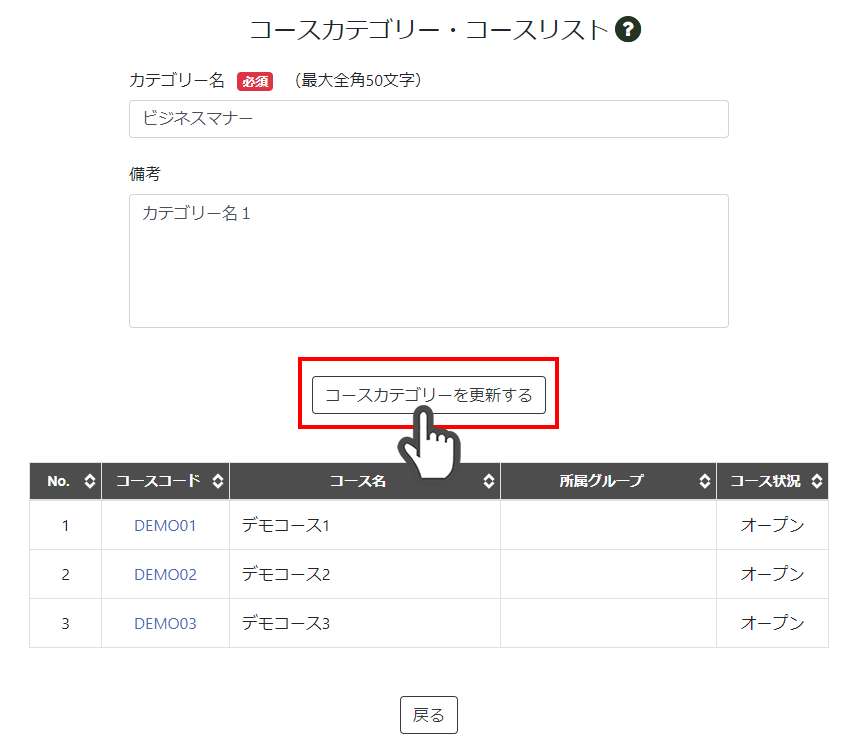
カテゴリー名、備考を変更したい場合は、データを書き換えたあと、「コースカテゴリーを更新する」をクリックします。
コースカテゴリーの作成
「追加」をクリック。
▼コースカテゴリー作成のイメージ
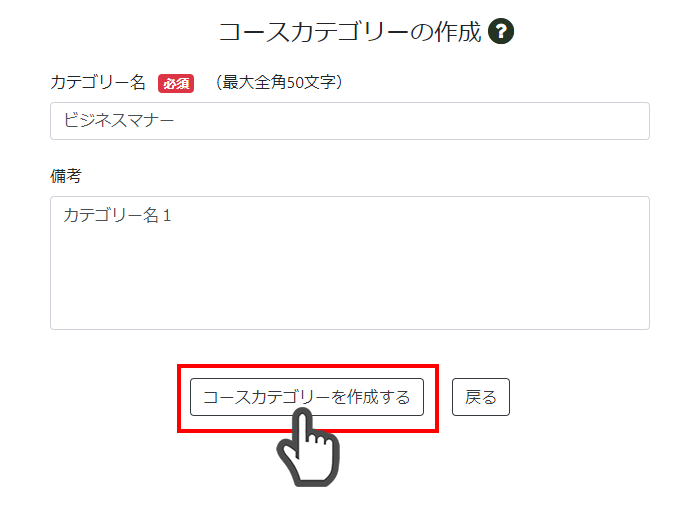
カテゴリー名、備考を入力し「コースカテゴリーを作成する」をクリック。
「コースカテゴリーを作成しました」とメッセージが表示されたら作成完了です。
4.7 コースログイン日時・時別DL
コース毎に日別・時間帯別のログイン数情報をCSVデータでダウンロードできます。