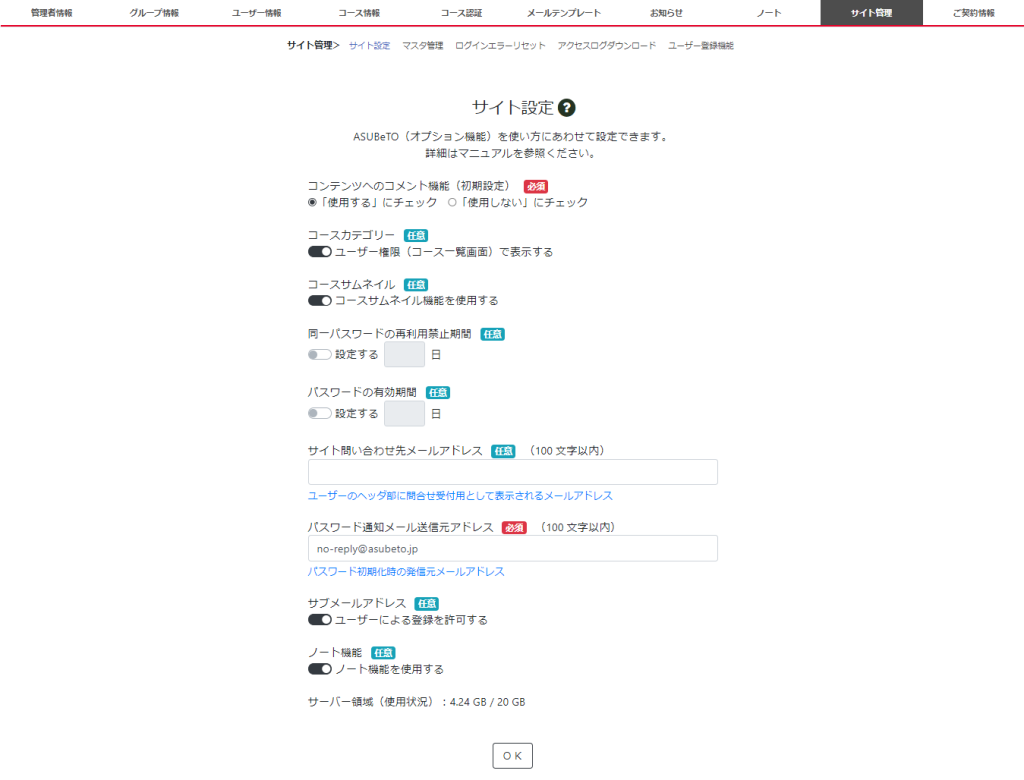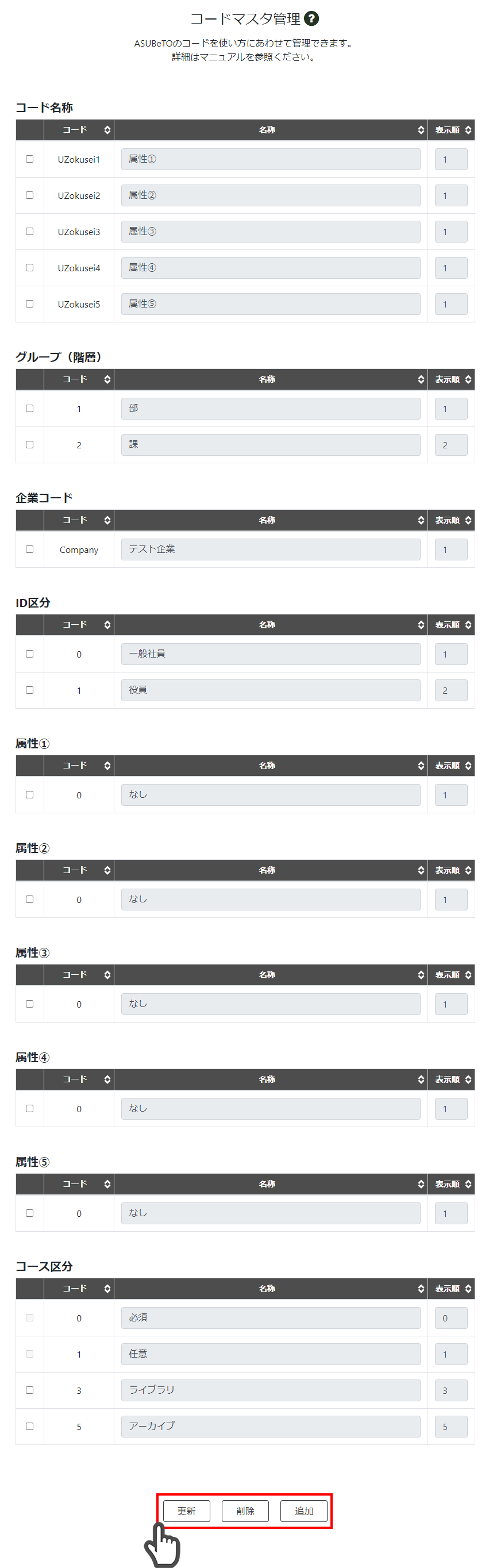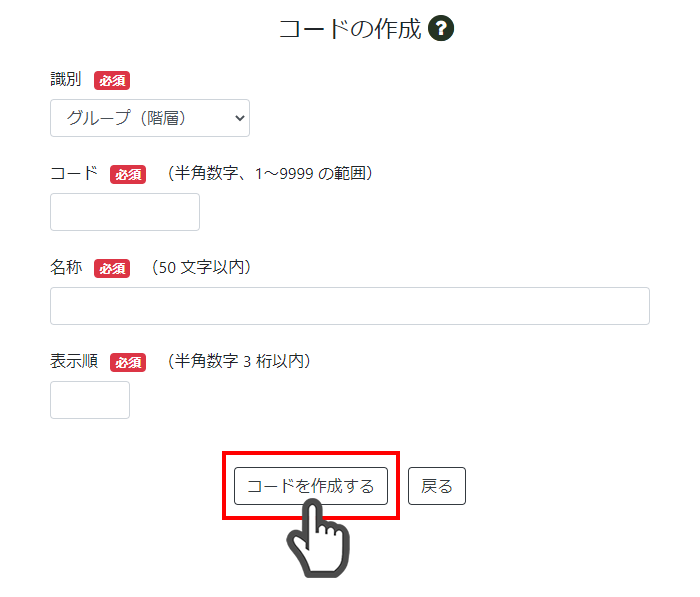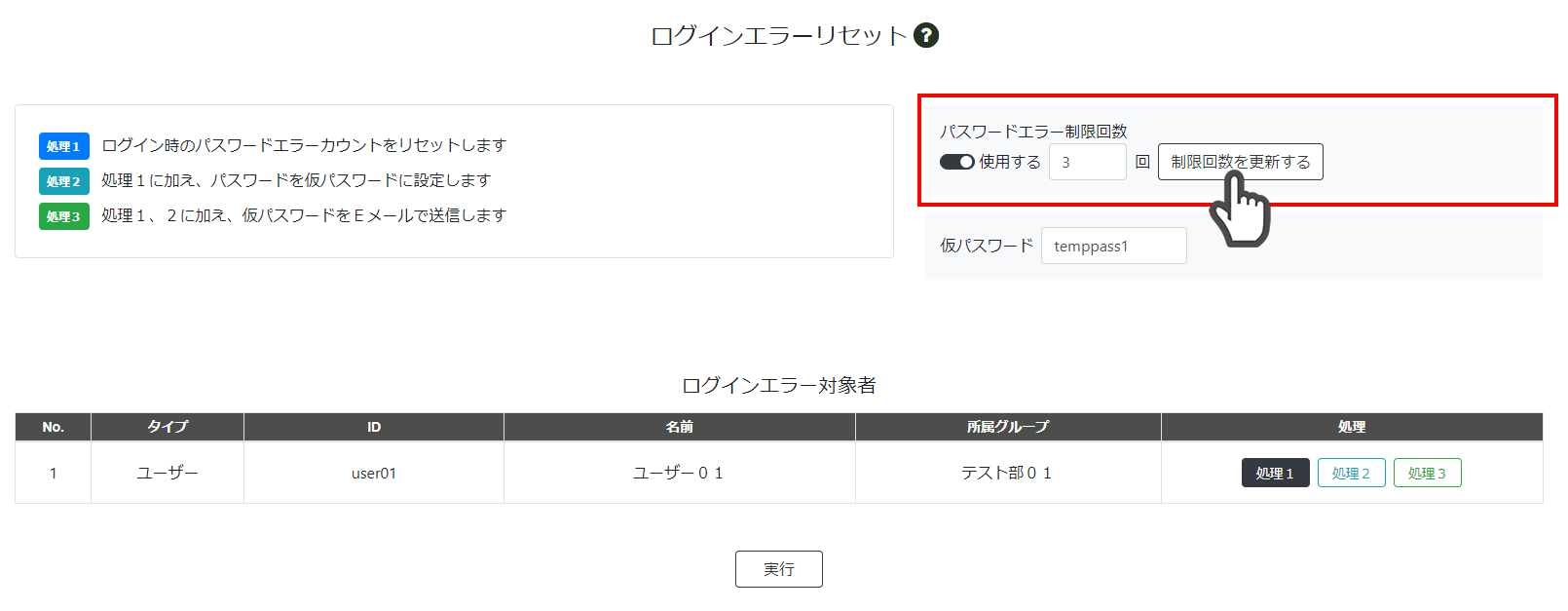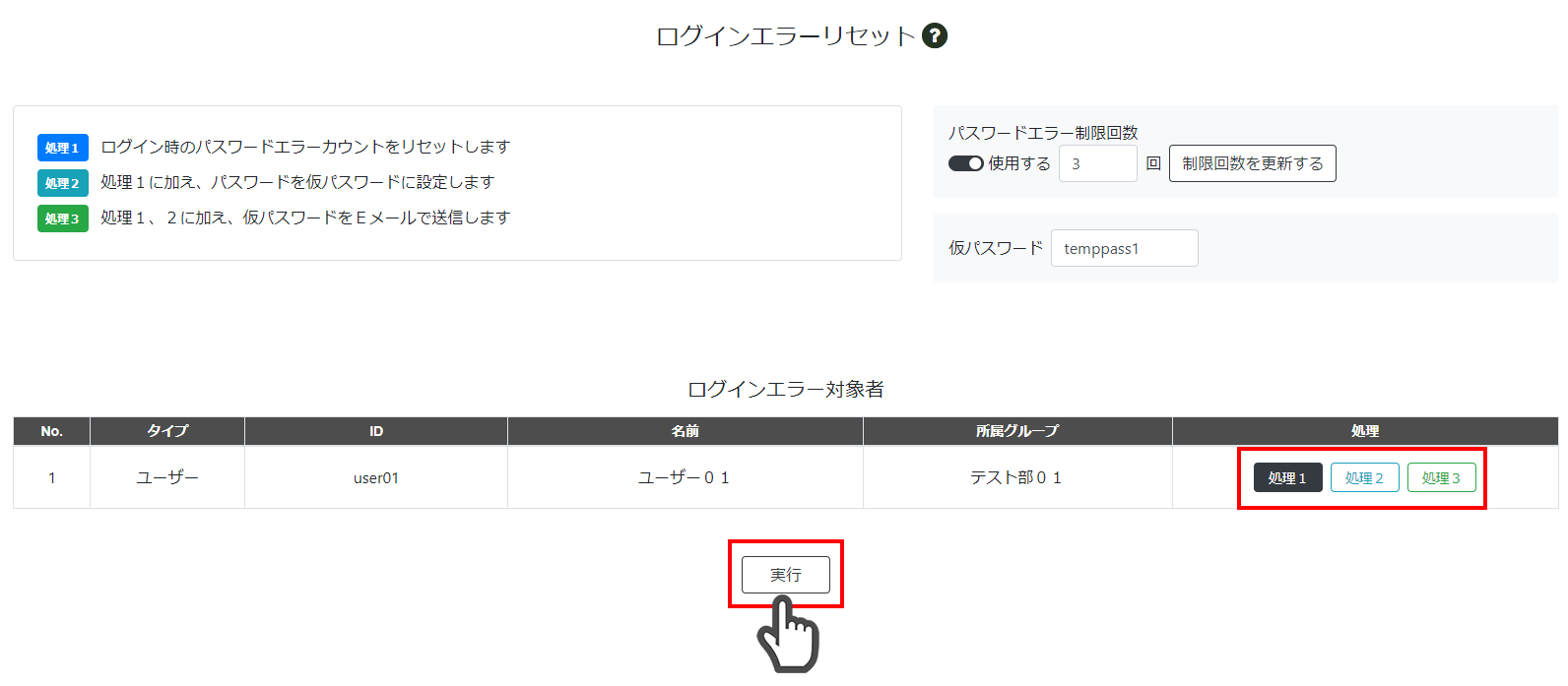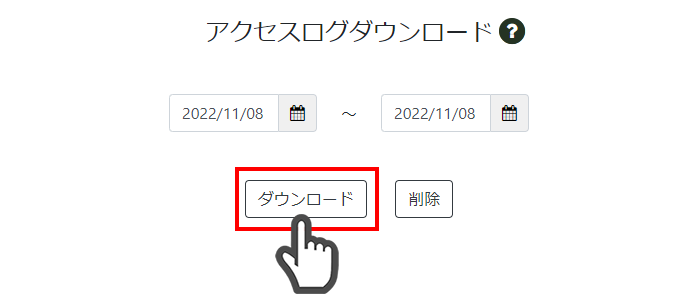「サイト管理」では、サイト設定、マスタ管理、パスワードエラーロックの解除、アクセスログのダウンロードが行えます。
9.1 サイト設定
サイト設定では、コメント機能、コースカテゴリーなど使い方にあわせた設定変更が可能です。
「サイト設定」をクリック。
用途に合わせ各項目を設定し「OK」をクリック。
サイト設定
・コンテンツへのコメント機能(初期設定)…ユーザー画面のコンテンツに対し、ユーザーによるコメント入力の使用許可
・コースカテゴリー …ユーザー画面のコース一覧でコースカテゴリーを表示。
・コースサムネイル…ユーザー画面のコースタイルにサムネイル画像を表示。
・同一パスワードの再利用禁止期間… 設定する場合、日数(1~999)を指定
・パスワードの有効期間…設定する場合、日数(1~999)を指定
・サイト問い合わせ先メールアドレス…ユーザー画面へ表示可能な問い合わせ受付用メールアドレス(任意)
・パスワード通知メール送信元アドレス…パスワード初期化時、システムからメールを送る際の発信元メールアドレス(必須)
・サブメールアドレス…ユーザー自身によるマイアカウント(ID)へのサブアドレス登録。
※ユーザーが登録したサブアドレスは、確認とデータダウンロードのみ可能です。管理者による登録/変更/削除は行えません。
・ユーザー登録機能…ログイン画面からユーザー自身によるユーザー登録。
※ユーザー登録時に取得が必要な利用規約、ポリシーについては個別の設定が必要です。本機能を使用することで生じるトラブルについて、株式会社TOASUは一切責任を負わないものとします。
・サーバー領域(使用状況) …ASUBeTOご契約サーバー領域の使用状況を表示します。登録済の初期コースも使用状況に含まれます。不要コースがある場合には使用状況に応じて削除ください。
※サイトが立ち上がった時点で登録されているオリジナル教材分の容量が含まれています。
9.2 マスタ管理
マスタ管理では、ASUBeTOが持つコードマスタ:グループの階層管理、各ユーザーに割り振られている属性コードの追加、名称変更が可能です。
「マスタ管理」をクリック。
用途に合わせコードマスタ情報の編集や更新/削除/追加ができます。
【更新】
変更したい情報にチェックを入れる。
「名称」を書き換え、「更新」をクリック。
【削除】
削除したい情報にチェックを入れる。
「削除」をクリック。
【追加】
一部の項目はコードを追加できます。
「追加」をクリック。
コードマスタ
・コード名称 …5種類のコード名称を設定(ユーザーの属性情報)
・グループ(階層)…グループの階層を組織の構成に合わせて設定できます。
・企業コード …企業コードを追加し割り当てることで、システムを利用する権限を分割できます。
・ID区分 …社員や役員など、ユーザーの区分
・属性(名称の変更可) …コード名称で設定したコード毎にユーザーの属性名称などを設定できます。
・コース区分 …必須、任意以外のコース区分を設定(最大9つまで)できます。
※企業コードの振り分け方については、「企業コード設定による概念図」を参照ください。
コードの追加
「コードの作成」画面が表示されたら、必須項目を入力し、「コードを作成する」をクリック。
▼コード作成のイメージ
■マスタ管理 企業コードの活用
マスタ管理で「企業コード」を設定することで、ASUBeTOの各権限とコースを分類できます。
設定した企業コードは、管理者とグループコードに紐づけることが可能です。
企業コードに紐づけた管理者は、その企業コード情報を持つグループとそのグループに属する「管理者/コース専用管理者・ユーザー・コース」のみを管理できる管理者となります。
例えば、ASUBeTOを利用する組織の中にグループAとBがある場合、企業コードを設定することにより、それぞれのグループごとにeラーニングを個別に運用できます。
▼企業コードによる振り分けイメージ
概念v2-1024x625.png)
※1 企業コードを紐づけていない管理者は、すべての機能にアクセス可能です。
※2 企業コードを紐づけた管理者AとBは、その企業コードに属するグループ、管理者/コース専用管理者、ユーザー、コースのみを管理できます。
なお、企業コードを紐づけた管理者は、お知らせの作成/ログインエラーリセット/アクセスログダウンロード/マスタ管理の設定など、一部機能が制限されます。
※3 企業間をまたいだ閲覧や管理はできません。企業コードを設定することにより、組織の中で権限を分散した管理と運用が行えます。
9.3 ログインエラーリセット
ASUBeTOアカウント(ユーザー/コース専用管理者/管理者)が、パスワードエラー制限回数の上限を超えて誤ったパスワードをログイン画面で入力した場合、パスワードロックがかかります。管理者は、パスワードロックを解除できます。
パスワードエラー制限回数の設定
パスワードエラーとなる入力回数を設定できます。
「ログインエラーリセット」をクリック。
パスワードエラー制限回数メニュー「使用する」スイッチをオンにし、制限回数を入力。
「制限回数を更新する」をクリック。
確認画面で「更新する」を選択で設定が完了します。
パスワードエラーロックの解除
制限回数の上限を超えてパスワード入力を間違えたASUBeTOアカウントは、「ログインエラーリセット」画面に表示されます。一覧に表示されているアカウントは、以下の手順にてロックを解除できます。
「ログインエラーリセット」をクリック。
ロックを解除するアカウントについて、処理方法1~3の中から1つ選択。
「実行」をクリック。
処理1:エラーカウントをリセット
処理2:処理1に加え画面上から仮パスワードを設定
処理3:処理1,2に加え仮パスワードを対象者にメールで送信
9.4 アクセスログダウンロード
各ASUBeTOアカウントがログイン・ログアウトの他、どの画面で何をしたか、行動履歴を記録している「アクセスログ」を期間を指定してCSVファイルでダウンロードできます(ログは削除も可能です)。
「アクセスログDL」をクリック。
ダウンロードしたい日付を指定。
「ダウンロード」をクリック。
指定期間のアクセスログをCSV形式で一括ダウンロードできます。
※削除したログは元に戻せませんのでご注意ください。
9.5 ユーザー登録機能
ASUBeTOでは管理者によるユーザー登録だけでなく、ユーザー自身によるシステム上へのアカウント登録を設定できます。
「ユーザー登録機能」を使用するにはスイッチをオンにします。
▼ユーザー登録機能設定イメージ
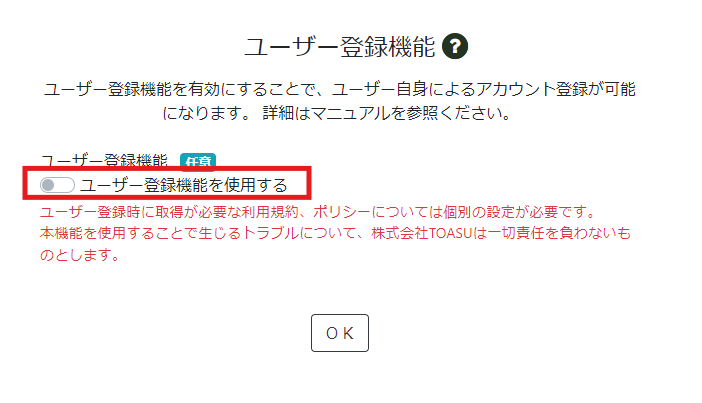
「所属グループ」には、ユーザーのアカウント登録時に設定される所属グループを選択します。
「ユーザー登録通知メール送信先アドレス」には、ユーザー登録を通知するため、管理者のメールアドレスを入力します。

本機能では登録時にユーザーの個人情報を取得することになるため、各社で定める「利用規約/ポリシー(個人情報保護方針)」を入力します(ユーザー登録画面に表示されます)。
全ての項目を入力し、「OK」をクリック。
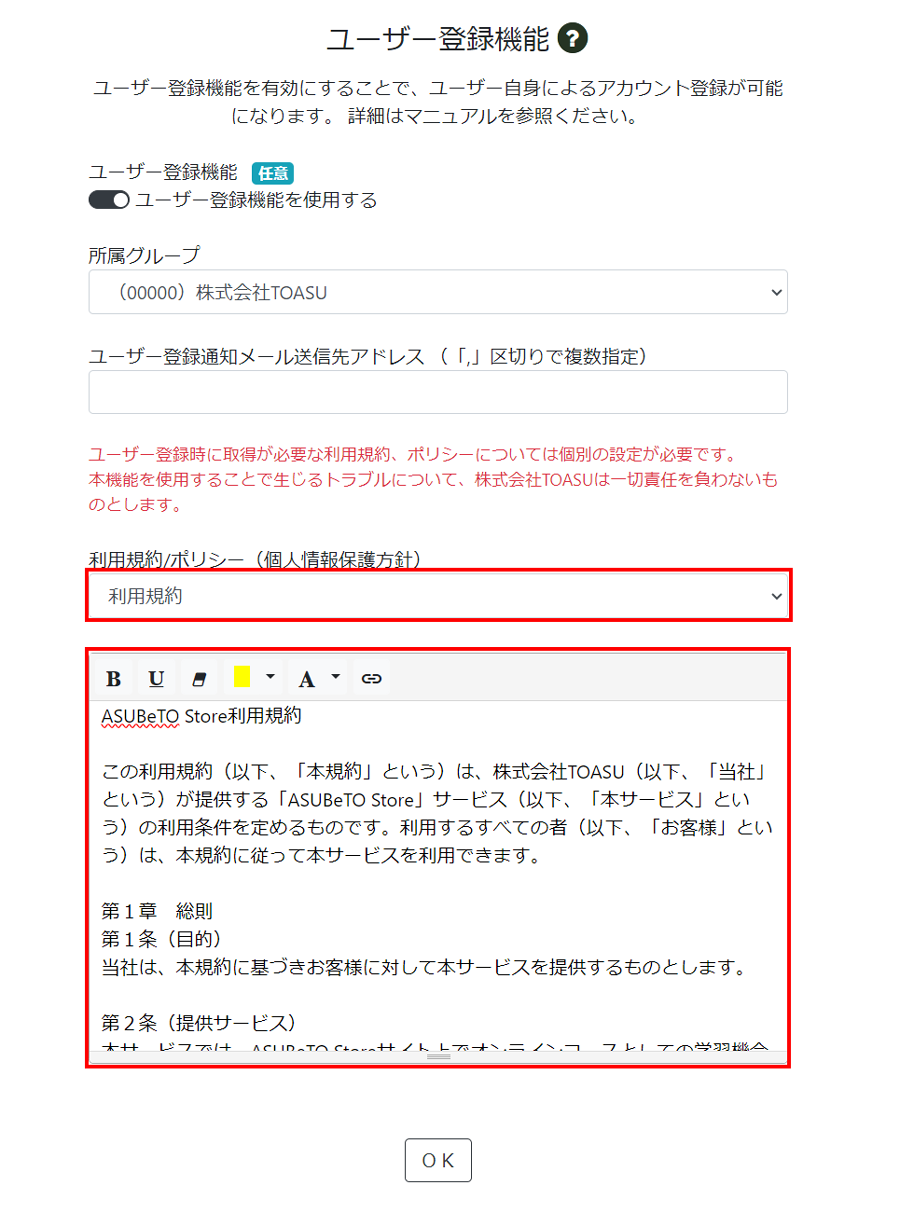
「サイト設定を更新しました」とメッセージが表示されたら、設定完了です。
9.6 Zoom設定
ASUBeTO上でオンラインミーティングを利用する場合には、ロール設定・Zoom API設定が必要です。
ロール設定
まず、Zoomアプリケーション側でのロール設定を行います。
※下記手順は2025年2月現在のものとなります。詳細な設定についてはZoomアプリにてご確認ください。
※ロール設定は「管理者」または「オーナー」権限のみ、実施可能です。
ブラウザからZoomにログインし、「ロール」設定>ユーザーと権限の管理を選択。
「ユーザー」の「編集」にチェックを入れ、「範囲」のプルダウンより「アカウント全体」を選択。
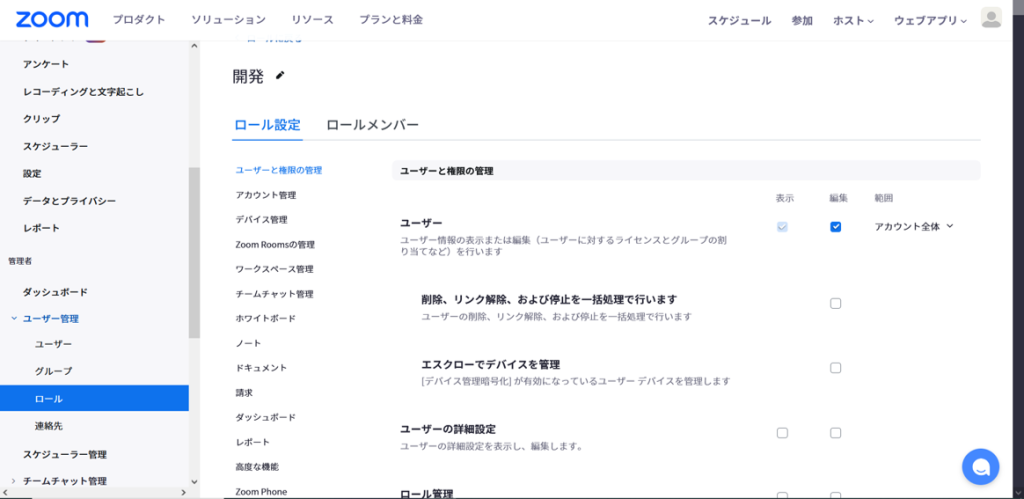
「ロール」設定>ダッシュボード>ミーティングより、
「表示」にチェックを入れ、「範囲」のプルダウンより「アカウント全体」を選択。
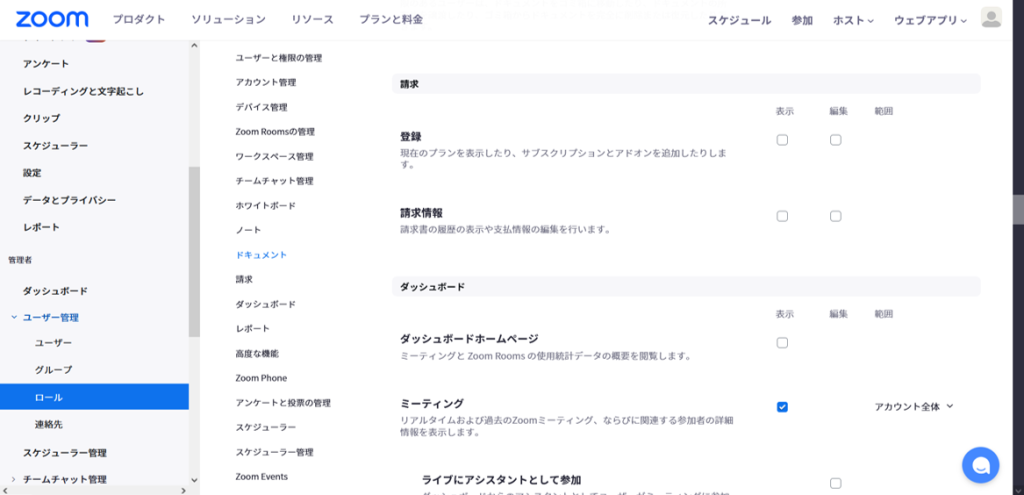
ロール設定>レポートより、
「使用状況レポート」の「表示」にチェックを入れ、「範囲」のプルダウンより「アカウント全体」を選択。
同じくレポート内、「ユーザーアクティビティレポート」の「表示」にもチェック。
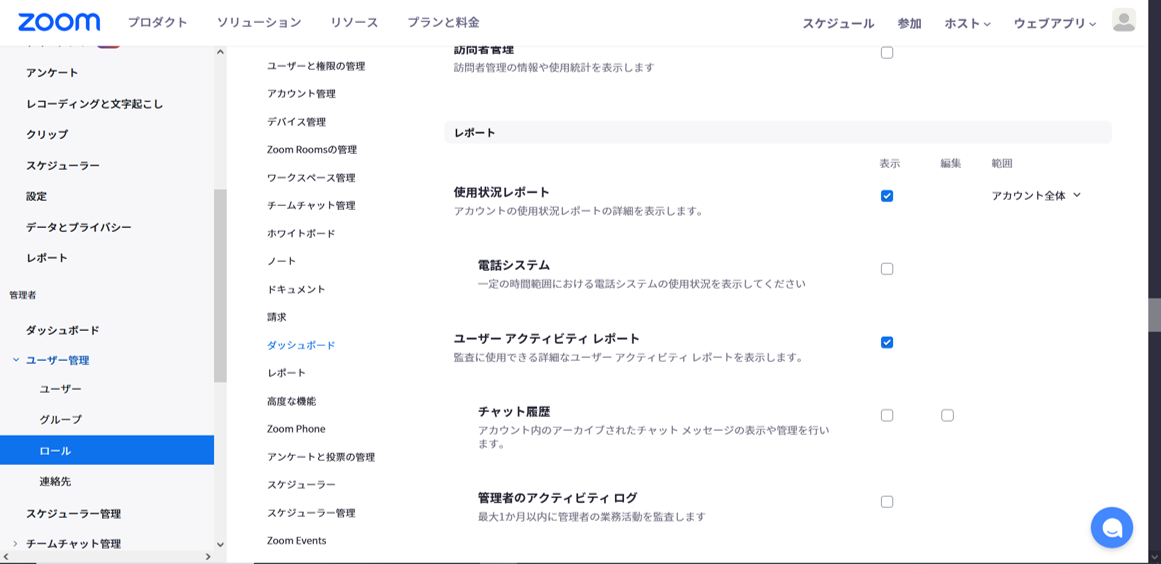
「ロール」設定>高度な機能>デベロッパー向けZoomについて、「編集」にチェック。
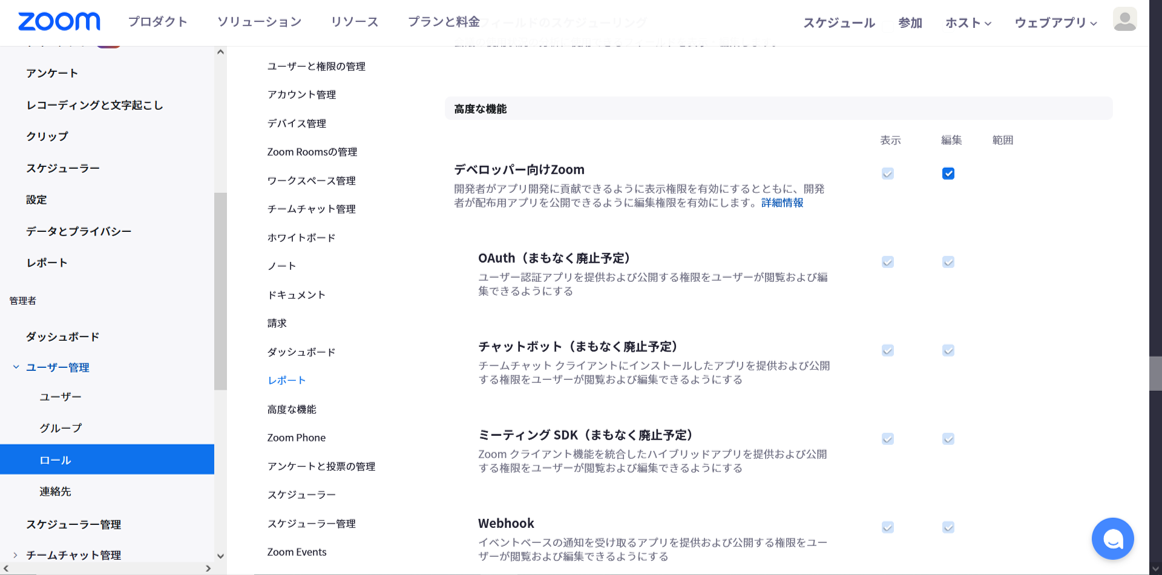
以上でロール設定は終了です。
ZoomAPI設定
ASUBeTOでオンラインミーティングを実施する場合には、下記前提条件を満たしている必要があります。
・ライセンスユーザーであること(契約プランについては指定ありません)
・ロール設定が完了していること
続けて、以下のリンクからAppMarketplaceにアクセスします。
AppMarketplace
まず、アプリを作成します。
1.画面右上部の「Develop」プルダウンより、「BuildApp」をクリック。
(BuildAppが表示されない場合には、サインインをお試しください)
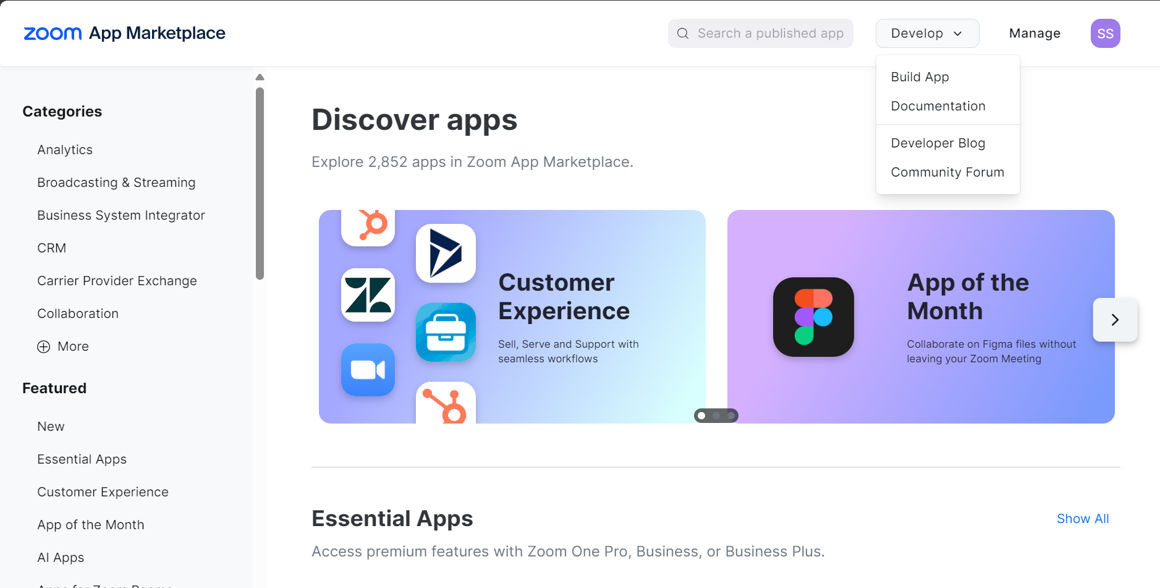
2. 「Server-to-Server OAuth app」を選択し、「Create」ボタンをクリック。
(ラジオボタンが非活性で選択できない場合には、ご自身のZoomアカウントが所有者または管理者デベロッパー向け Zoomの役割が割り当てられているかご確認ください)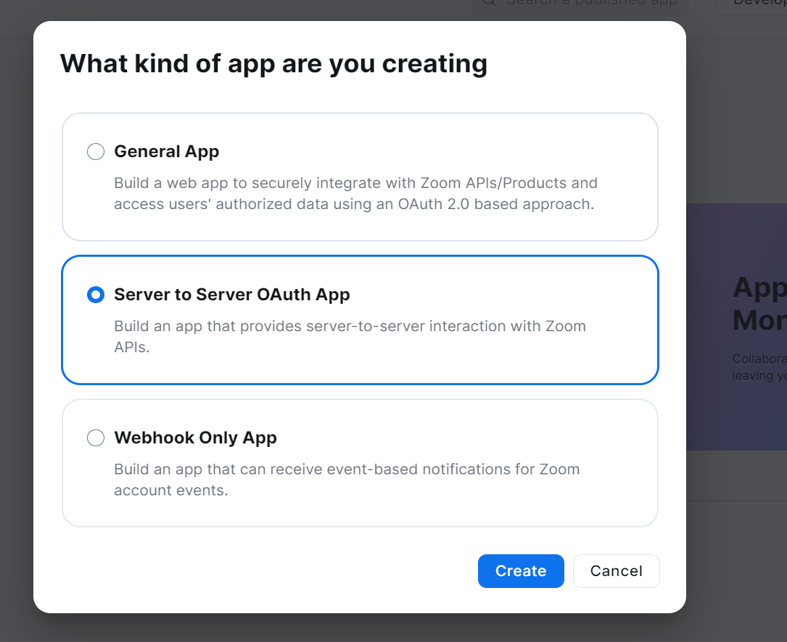
3.アプリの名前を入力し「Create」をクリック。(アプリの名称は任意です。)
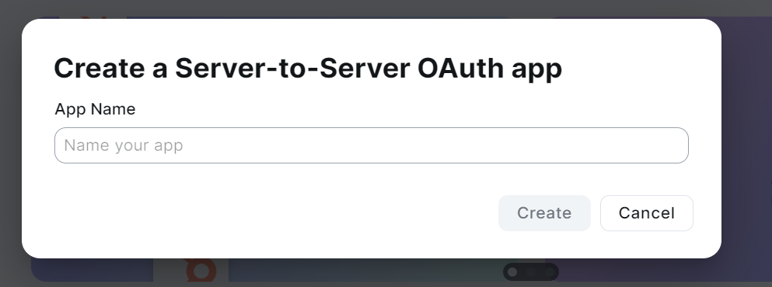
作成されたアプリから情報をコピーします。
表示されたアプリページの「AppCredentials」メニューから、「Account ID」「Client ID」「Client Secret」を控えてください。
上記情報については、ASUBeTOのZoomAPI設定で使用します。
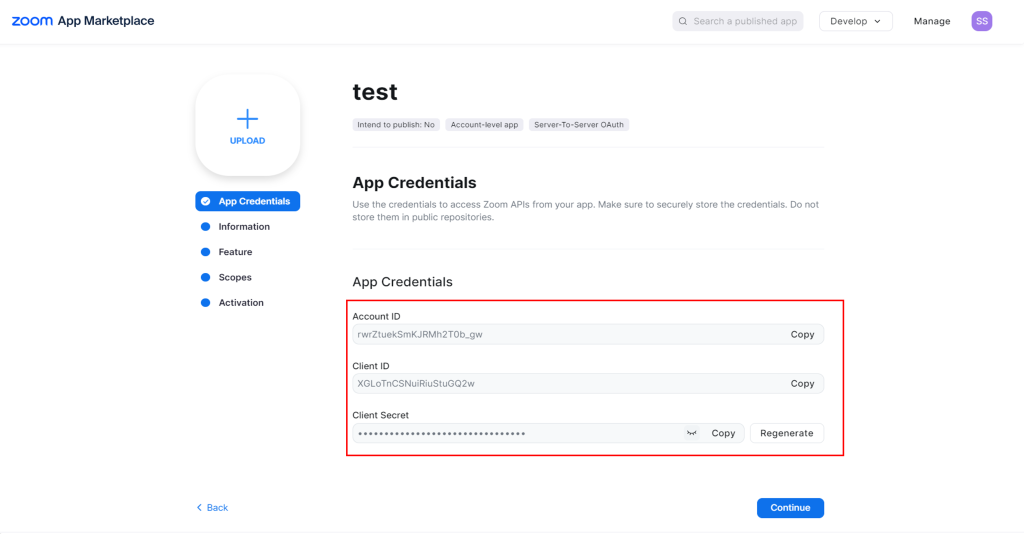
担当者情報を登録します。
「information」メニューから「Basic Information」項目から「App Name」と「Campany Name」を、
「Developer Contact Information」項目から担当者の名前とアドレス情報を入力し、「Continue」をクリック。
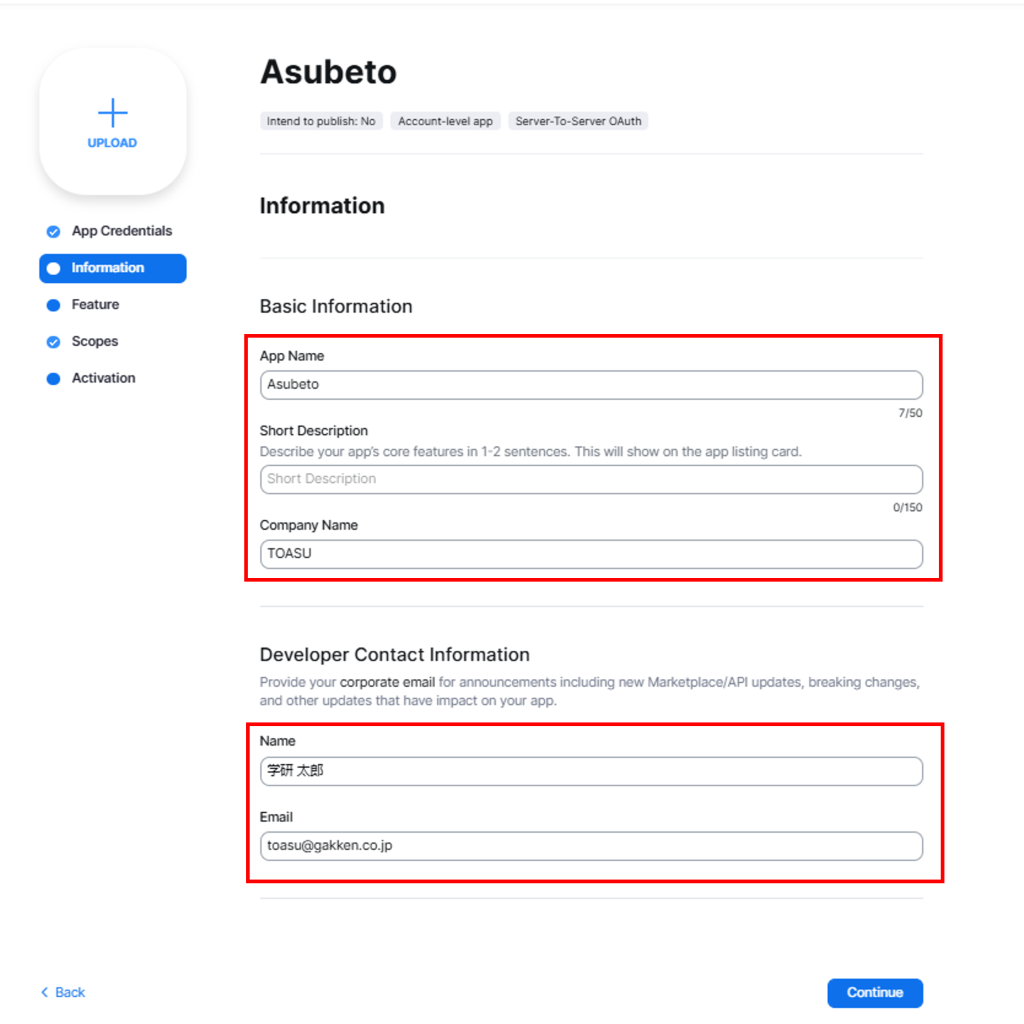
続けて、「Scopes」メニューから、使用するAPIを選択します。
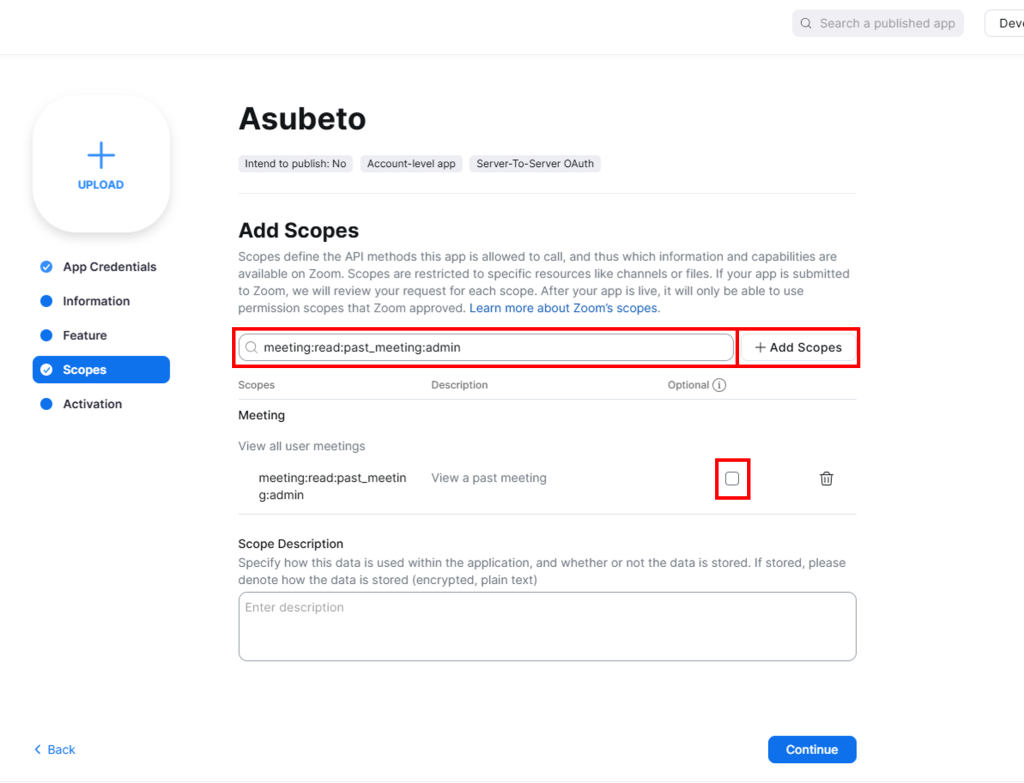
「+AddScope」をクリックしてAPIを検索します。追加対象は下記の通りです。
すべてのAPIにチェックを入れた後、「Continue」をクリック。
meeting:read:past_meeting:admin
View a past meeting
meeting:read:list_past_participants:admin
View a past meeting’s participants
meeting:read:meeting:admin
View a meeting
meeting:read:list_meetings:admin
View a user’s meetings
View and manage all user meetings
meeting:update:meeting:admin
Update a meeting
meeting:delete:meeting:admin
Delete a meeting
meeting:write:meeting:admin
Create a meeting for a user
report:read:list_meeting_participants:admin
View meeting participant reports
report:read:meeting:admin
View meeting detail reports
report:read:user:admin
View a user’s usage reports
「Activation」メニューを選択し、「Activate your app」ボタンをクリック。
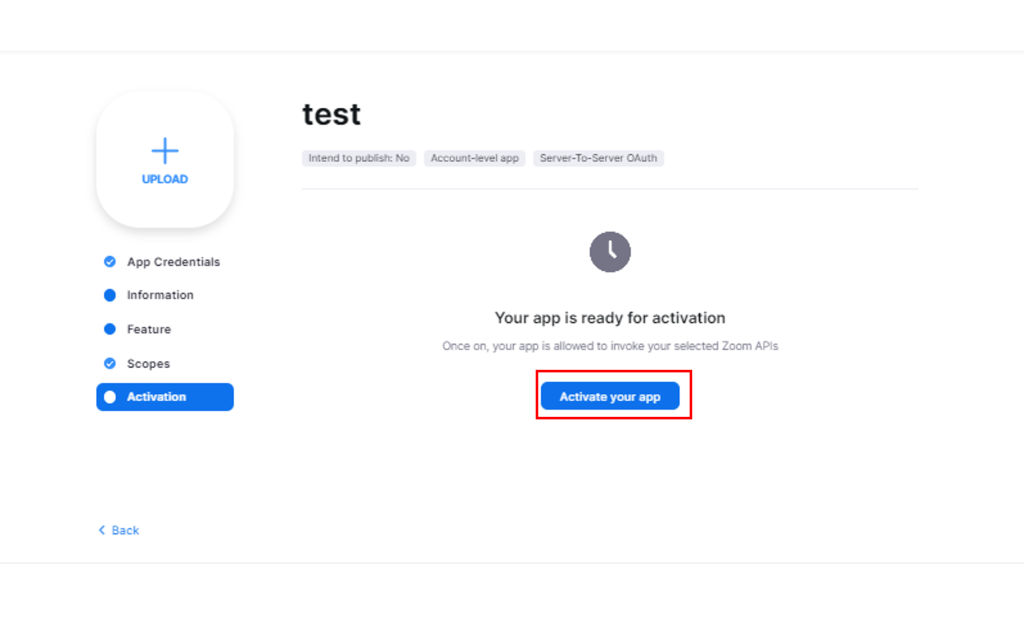
・APIメールアドレス(Zoomライセンスに登録しているメールアドレス)
・ClientID
・ClientSecret