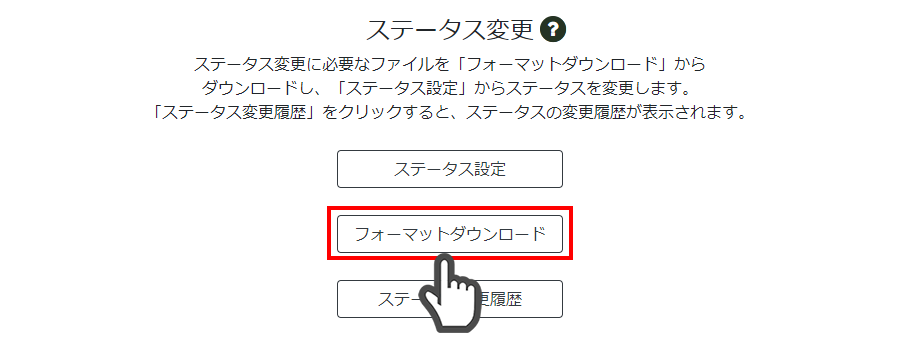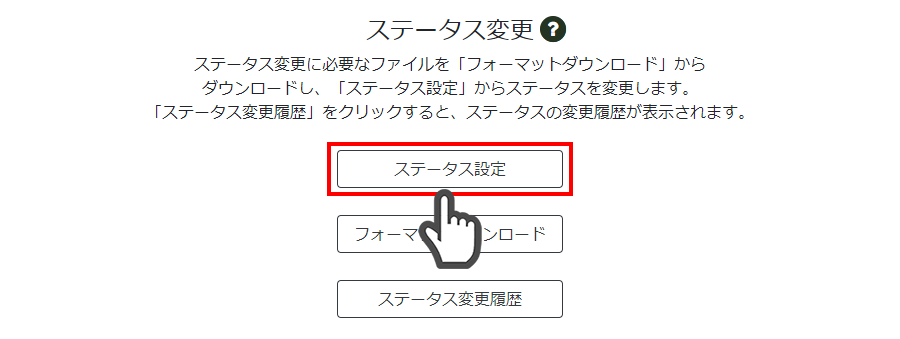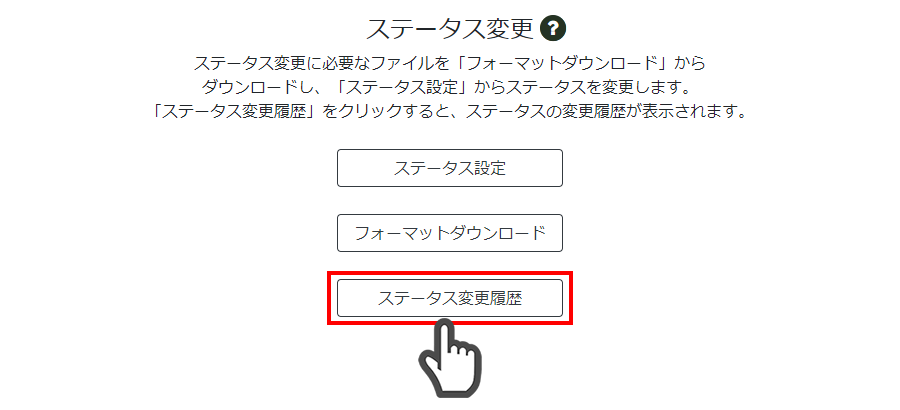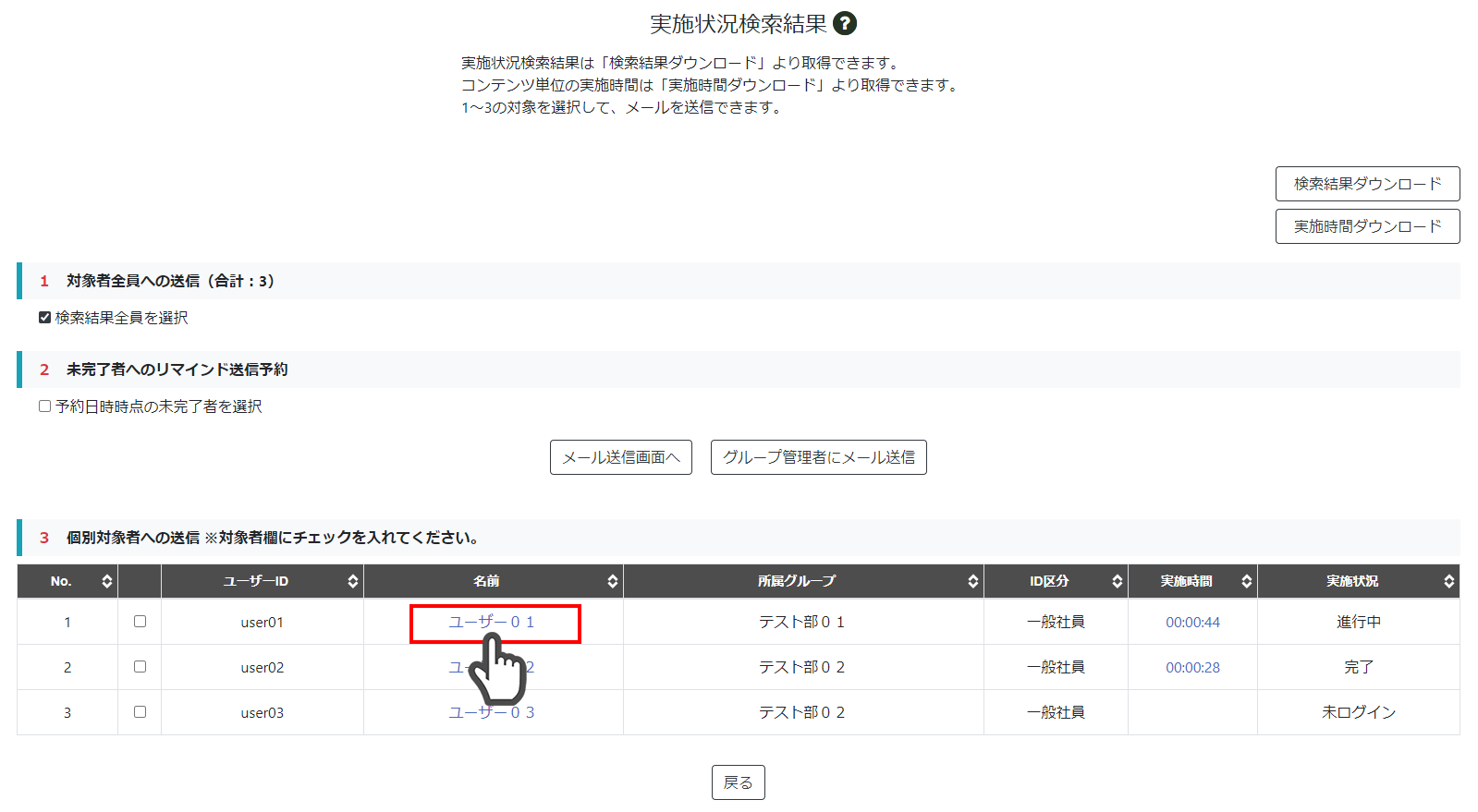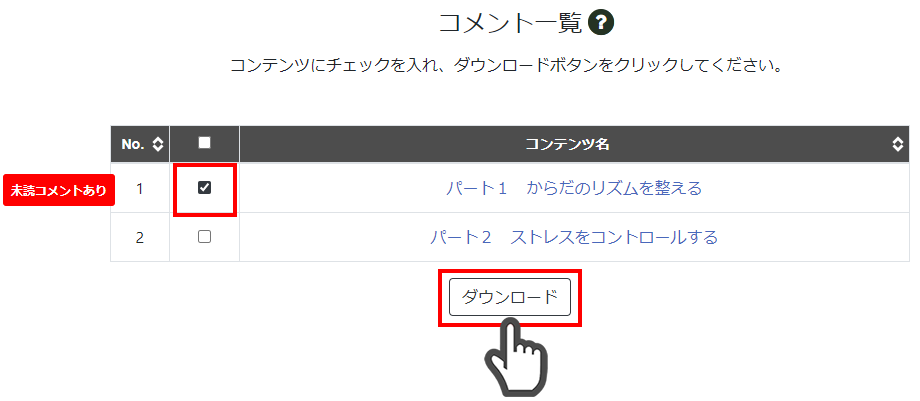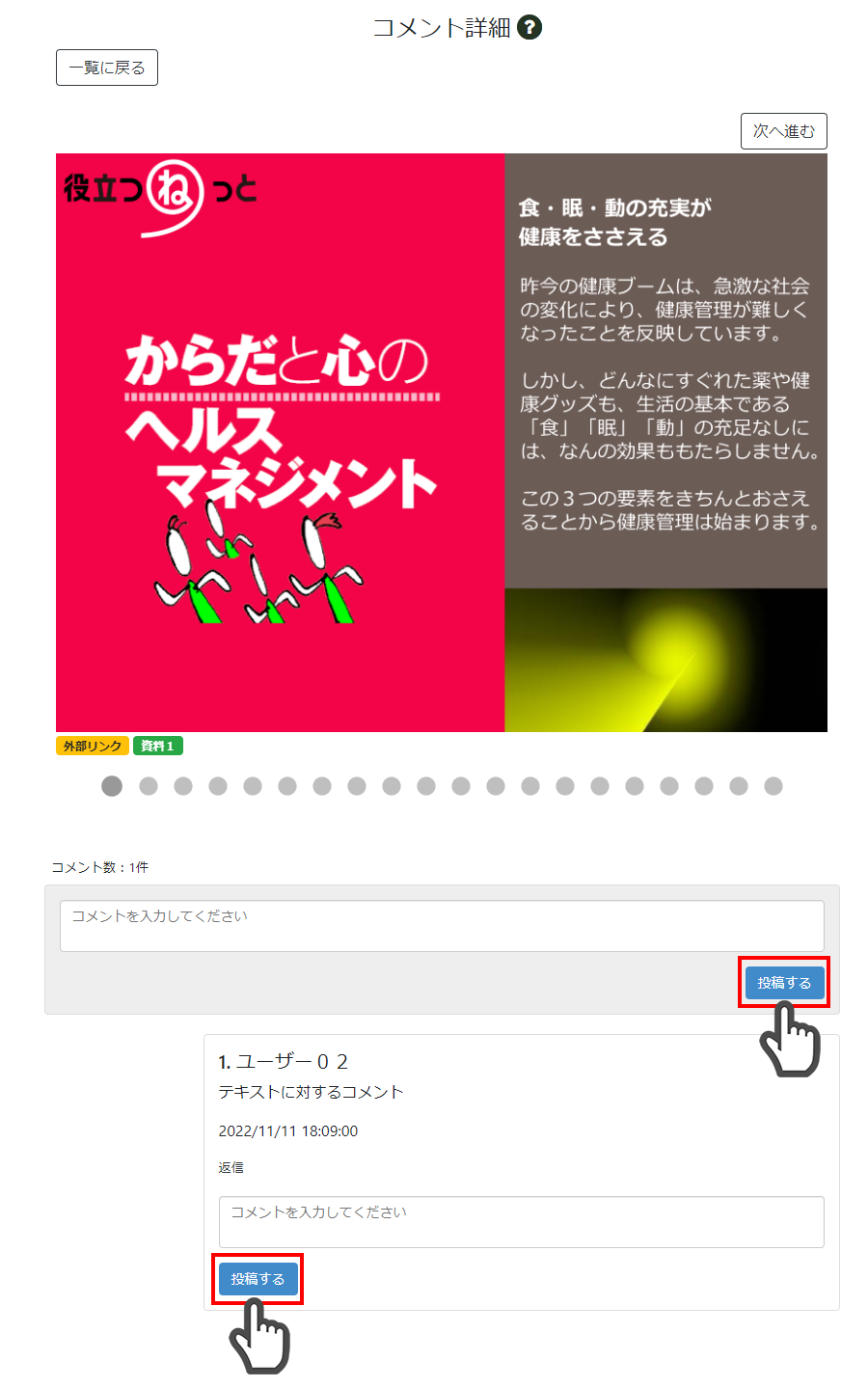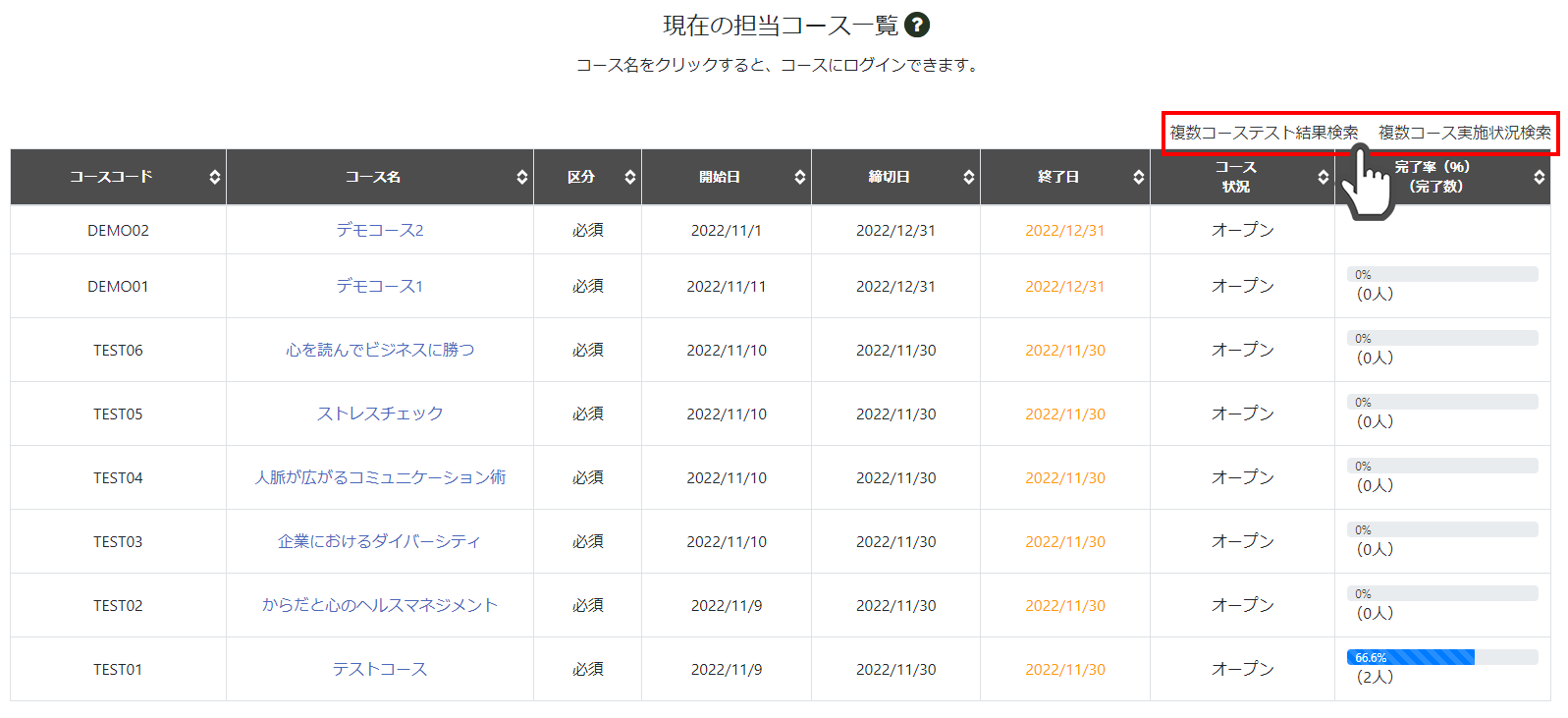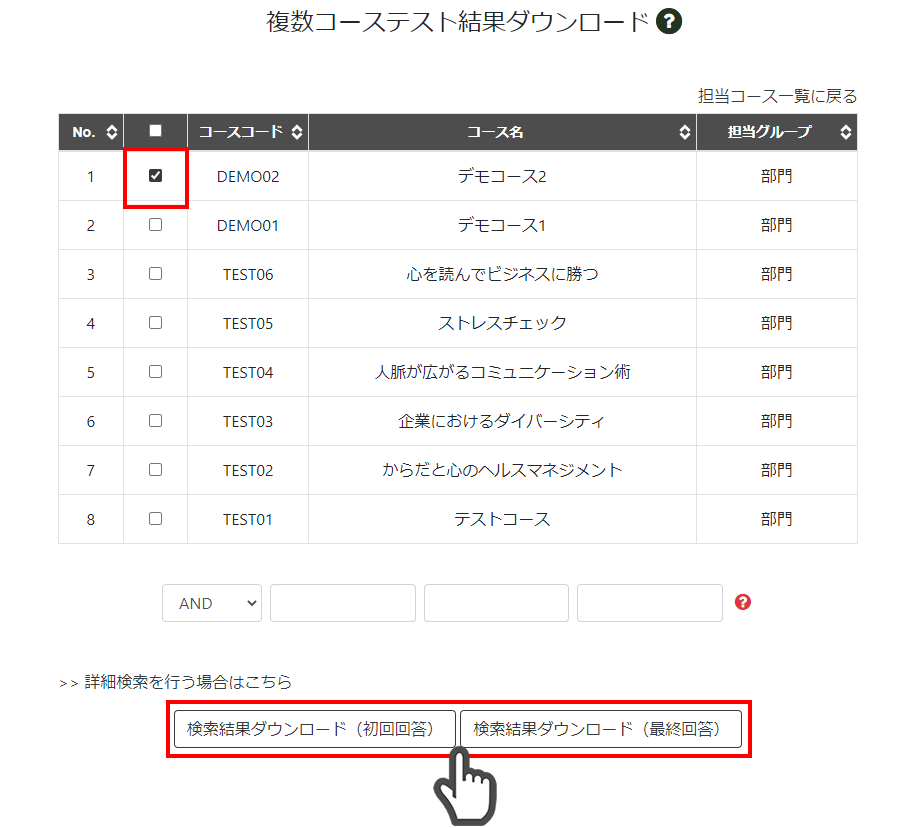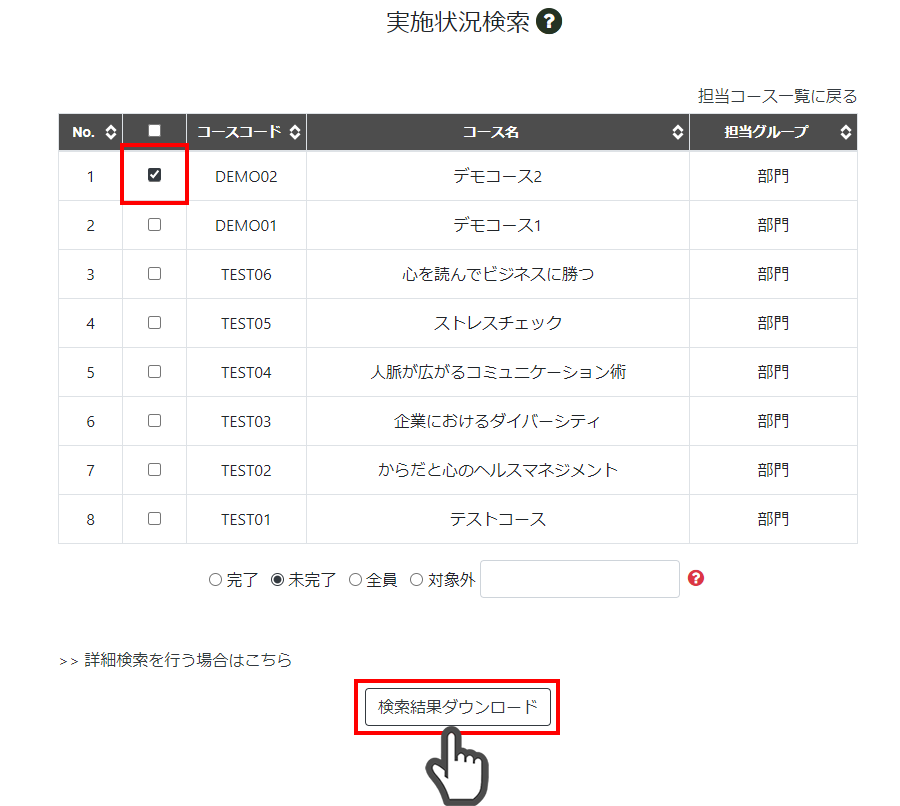ユーザーの実施状況確認、ユーザーへのメール送信、テスト・アンケート結果のダウンロードなどができます。
3.1 実施状況検索
「実施状況検索」では、ユーザーの実施状況を検索し、検索結果をダウンロードできます。また、ユーザーに対してメールを送信できます。
「実施状況検索・メール送信」をクリック。
▼実施状況検索の操作イメージ
検索するユーザーのステータス(完了/未完了/全員/対象外)を選択。
(特定のユーザーを検索する場合は、対象ユーザーのIDを「検索文字列」に入力。)
「検索」をクリック。
※完了、未完了を選択した場合、対象外のユーザーは検索結果に含まれません。
「詳細検索を行う場合はこちら」をクリックすると、ID区分やグループ、属性値、完了日等で絞り込み検索ができます。
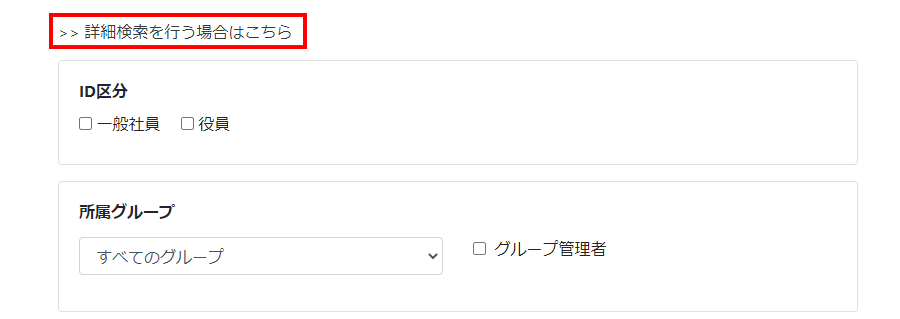
条件に合致したユーザーの実施状況が表示されます。
ユーザー名をクリックすると、詳細を確認できます。
実施時間をクリックすると、コンテンツごとの実施時間を確認できます。
3.1.1 詳細情報(実施履歴・実施時間)
検索結果で表示されたユーザーの名前、実施時間のリンクをクリックすると、実施履歴の詳細情報を確認できます。
【詳細情報 履歴】
ユーザー情報の詳細、各コンテンツの実施履歴(実施回数、点数など)が表示されます。
【詳細情報 実施時間】
ユーザー情報の詳細、各コンテンツの実施時間が表示されます。
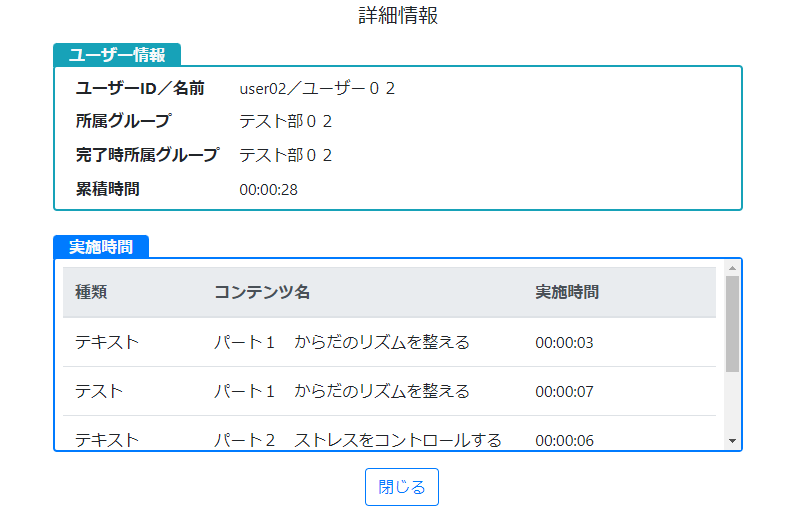
3.1.2 検索結果ダウンロード
検索結果は、ExcelまたはCSVファイルとして取得可能です。
■報告書ダウンロード
検索条件で【全員】を選択した場合のみ表示されます。全ユーザーの実施結果(実施状況・テスト結果・アンケート結果)をExcelの報告書としてダウンロードできます。
■検索結果ダウンロード
検索結果一覧の情報(累積)をCSVデータとしてダウンロードできます。
■実施時間ダウンロード
検索結果一覧の個別(コンテンツ単位の詳細実施時間)情報をCSVデータとしてダウンロードできます。
3.1.3 メール送信
ユーザーの検索後、抽出結果の全員または任意のユーザーを選択して、メールを送信できます。
コース開始時に案内を送付したり、コース未完了のユーザーに対し実施促進を行えます。
メール送信は、「1.対象者全員への送信」「2.未完了者へのリマインド送信予約*1」「3.個別対象者への送信」から選択できます。
*1 検索画面で「未完了」「全員」を選択した場合のみ表示。
【ユーザーに送信する場合】
メール送信対象欄を選択。
「メール送信画面へ」をクリック。
※メールアドレスの登録がない場合、メール送信対象外または使用不可に設定されたユーザー宛には、メールを送信できません。
グループ管理者宛のメール送信
前画面で「グループ管理者にメール送信」をクリック。
メールを送信するグループ管理者にチェックを入れる。
「グループ管理者にメール送信」をクリック。
※「メールテンプレート選択」以降の操作手順は、ユーザーに送信する場合と同様です。
「送信」をクリックし、確認画面で「OK」を選択するとメールが送信されます。
ファイルの添付も可能です。(3MBまで)
「ファイル選択」から送信するファイルを指定してください。
※送信前に「メール対象者」をご確認ください。サブアドレスが登録されている場合、メインのアドレスと合わせて表示されます。
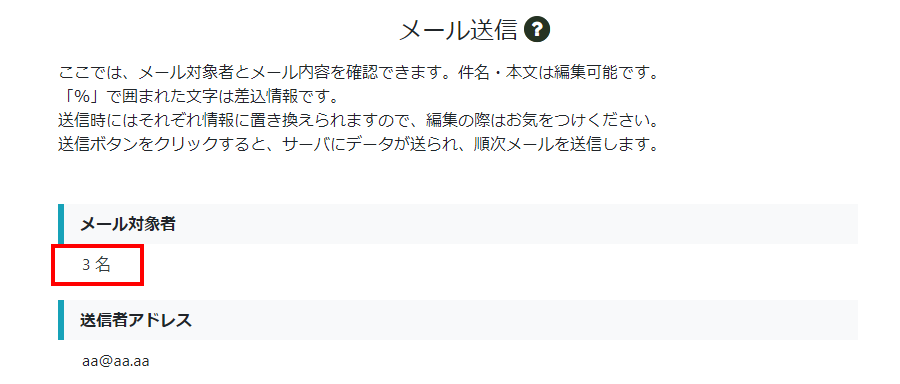
※グループ管理者宛メールでは、送信宛にCCアドレスを入力できます。
なお、本文には固定情報の差込を行えます。
差し込みできる項目は次の通りです。
・ユーザー名
・ID
・グループ名
・URL
・初期パスワード
・送信者グループ名
・送信者名
・コース名
・その他
差込情報は「%」ではさまれて表示されます。
本文を編集される際は「%」を消さないようにご注意ください。
メールの送信予約
送信設定項目で、「送信予約(日時設定)をする」を選択。
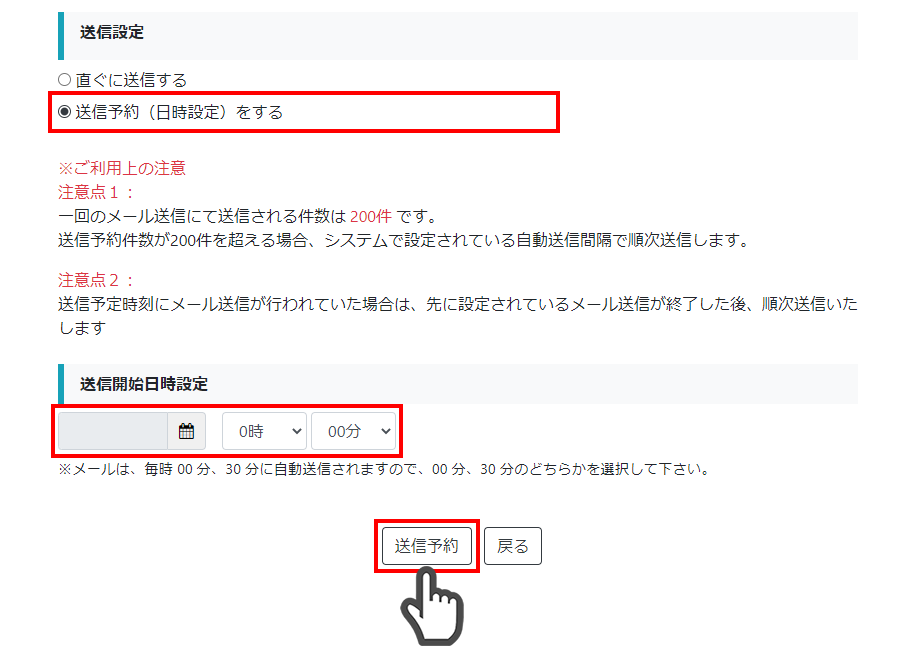
送信日時を設定し、「送信」をクリック。
※送信予約ができるのは、ユーザー宛メールのみです。グループ管理者宛メールでは送信予約が行えません。
「メール送信結果」画面が表示されたら、送信完了です。
未完了者リマインドメール送信
リマインドメールを予約設定すると、指定日時に未完了者を自動で検索し、メールを送信します。
予約日時より前であれば、日時別に取り消しも可能です。
「予約日時時点の未完了者を選択」にチェックを入れ、「メール送信画面へ」をクリック。
※「グループ管理者にメール送信」は使用できません。
使用するメールテンプレートを選択後、「未完了者へのリマインド送信予約」画面が表示されます。
件名、本文に修正が必要な場合は、内容を書き換えます。
【送信開始日時設定】
予約する送信時間、日付を追加する。
※3か月先までの予約が可能です。最大20件まで設定できます。
【現在設定されている送信予定日時】
追加した送信予定日時を確認する。
「送信予約」をクリックし、確認画面で「OK」を選択するとメールが送信されます。
※未完了者リマインドメール送信予約の場合、本文への差込情報に「予約日時」が追加されます。
3.2 テスト結果
ユーザーが提出したテストの結果は、CSVファイルにて確認できます。
テスト結果ダウンロード
各テストの結果がダウンロードできます。設問毎の正誤や回答内容、テスト毎の得点など、必要に応じてダウンロードしてください。設問一覧もダウンロード可能です。
「テスト結果」をクリック。
該当のテストにチェックを入れ、ダウンロードする情報をクリックする。 ※ 「コース内テスト一括DL」では、テストにチェックを入れる必要はありません。
▼テスト結果一覧イメージ
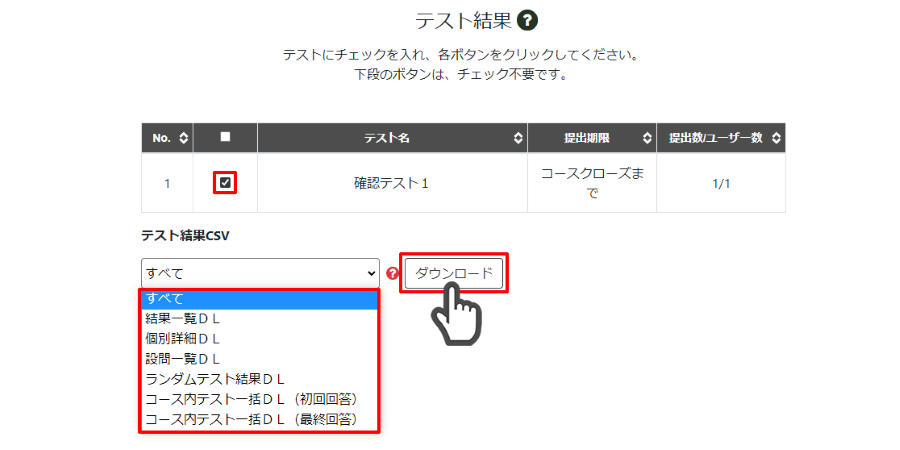
■すべて
「結果一覧DL」「個別詳細DL」「設問一覧DL」「ランダムテスト結果DL」「コース内テスト一括DL(初回回答)」「コース内テスト一括DL(最終回答)」全てのデータをダウンロードします。 ■結果一覧DL
各テストを最後まで回答したときの各設問に対する得点をダウンロードします。
最終提出日時や最終得点を知りたいとき等にご利用ください。
※設問は出題順に表示されます。ランダムテストの結果は「ランダムテスト結果DL」よりご確認ください。
■個別詳細DL
途中履歴も含めて全ての回答結果(選んだ選択肢番号)とその正誤を一覧でダウンロードします。各設問につき、何回で正解したかを確認する為のデータです。設問毎の正答率等を分析するとき等にご利用ください。
※設問に繰り返し回答した場合、回答結果が縦に詰めて表示されます。
■設問一覧DL
テストの設問一覧です。テスト結果の分析にご利用ください。
■ランダムテスト結果DL
テスト結果を設問別に並び替えたデータです。ランダムテストの結果集計を行う際に、テスト問題(テスト番号※)と照らし合わせて分析しやすい形式です。
※テスト問題追加・編集からエクスポートしたファイルの問題番号 ■コース内テスト一括DL(初回回答)
出題中の全テストについて、コースに認証されているユーザー(回答者)全員の初回回答データを取得できます。複数のテストがある場合は、一連のテスト結果として確認できます。 なお、ランダムテストの結果はダウンロードされません。
■コース内テスト一括DL(最終回答)
出題中の全テストについて、コースに認証されているユーザー(回答者)全員の最終回答データを取得できます。記載されている項目は初回回答と同じなので、初回と最終の結果比較等にご利用いただけます。
ダウンロード結果の例
<結果一覧DL結果の例>
結果一覧DLでは、各テストの最後まで回答したとき(3問テストなら3問目に回答した時点)の結果がダウンロードできます。
結果は横方向からご覧ください。

<個別詳細DL結果の例>
個別詳細DLでは、ユーザーごとの回答内容をダウンロードできます。
結果は縦方向からご覧ください。

<コース内テスト一括DLの例 (項目は初回・最終ともに同じ)>
コース内テスト一括DLでは、コースで出題中の全テストの結果をダウンロードできます。

3.3 テスト結果詳細
コースで出題中の一問一答形式・一括形式テストについて、初回回答結果の確認・取得ができます。
コースに認証されている対象者(回答者)全員の回答状況を確認できます。
「テスト結果詳細」をクリックし、テスト名をクリック。
各項目の「個別詳細DL」をクリックすると、CSVデータがダウンロードできます。
テスト名をクリックした後表示される「設問別初回正答率」画面では、各テストの設問情報と、正答者数・正答率が確認できます。
「詳細DL」をクリックすると、不正解回答者数等も含めた設問別回答情報の詳細がCSVデータにてダウンロードできます。
3.4 アンケート結果
アンケート結果や設問毎の集計結果確認と、詳細データのダウンロードができます。
「アンケート結果」をクリック。
【CSVファイルのダウンロード】
アンケートにチェックを入れる。
「結果一覧DL 」、「履歴一覧DL」、「設問一覧DL 」のいずれかをクリック。
CSVデータがダウンロードできます。
<結果一覧DLの例>
完了条件を達成する前の、一番最後に提出したときの結果のみダウンロードできます。
結果は横方向からご覧ください。

※【2.4 完了条件】の設定でアンケートの重複回答を許可していない場合、「履歴一覧DL」でダウンロードできる内容は「結果一覧DL」と同様です。
重複回答を許可している場合、「履歴一覧DL」では提出されたすべての結果がダウンロードできます。
3.4.1 アンケート集計結果確認
アンケート名をクリックすると、アンケート集計結果を一覧で確認できます。
▼アンケート集計結果確認のイメージ
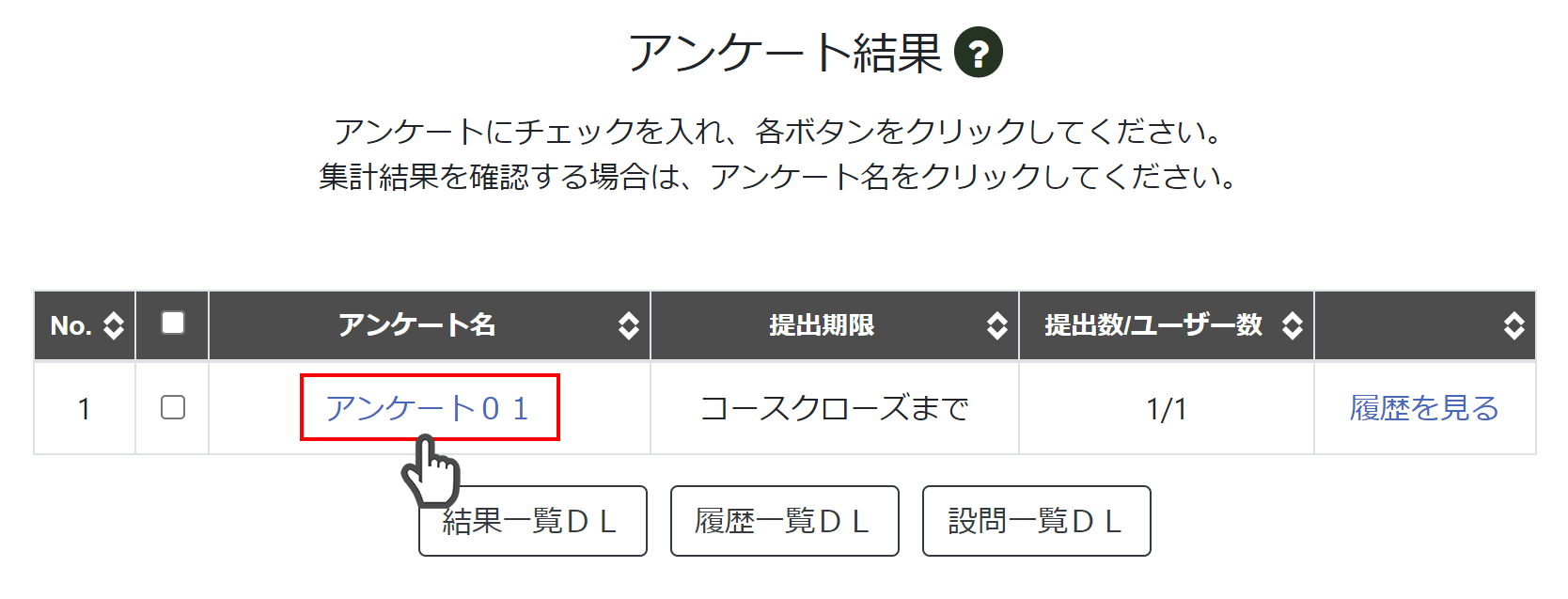
アンケート集計結果画面では、設問単位のデータを個別に取得することも可能です。
設問の「ダウンロード」をクリックすると、設問単位のCSVデータがダウンロードできます。
記述式の設問に対する回答は、「回答を見る場合はクリックしてください」をクリック。
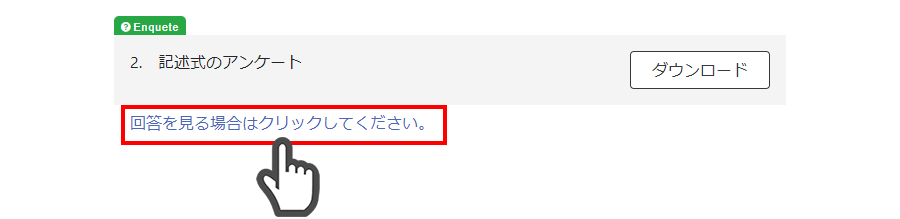
別ウィンドウで回答が一覧表示されます。
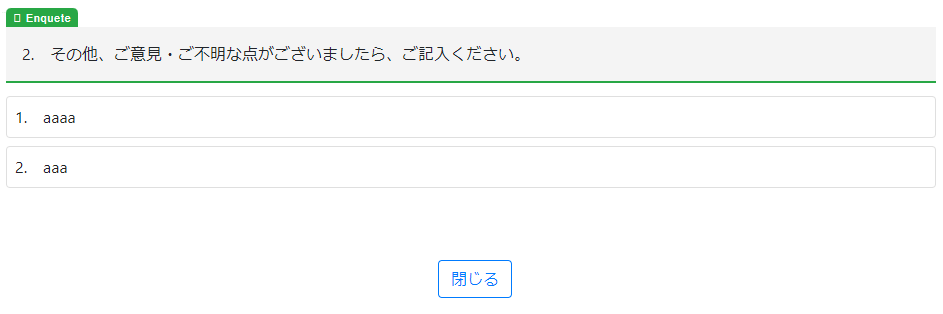
3.4.2 ユーザー別回答履歴確認
「履歴を見る」をクリックすると、ユーザーごとのアンケート回答履歴を一覧で確認できます。
▼アンケート回答履歴確認のイメージ
「アンケート履歴」画面で「回答を見る」をクリックすると、選択したユーザー・回答日時の回答内容を確認できます。
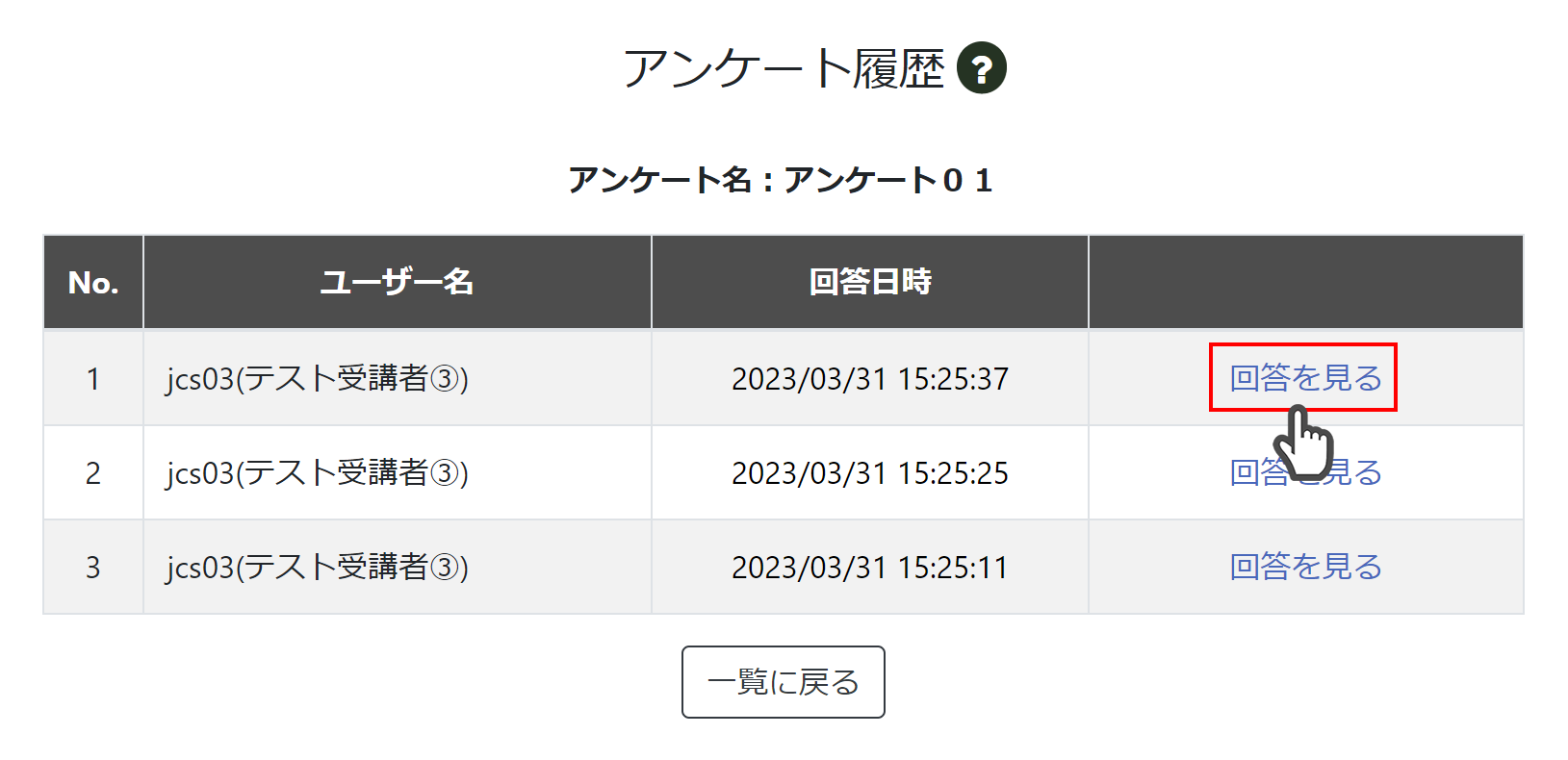
3.5 オンライン実施結果
オンラインミーティングの開始・終了時間や接続したユーザーについて確認できます。
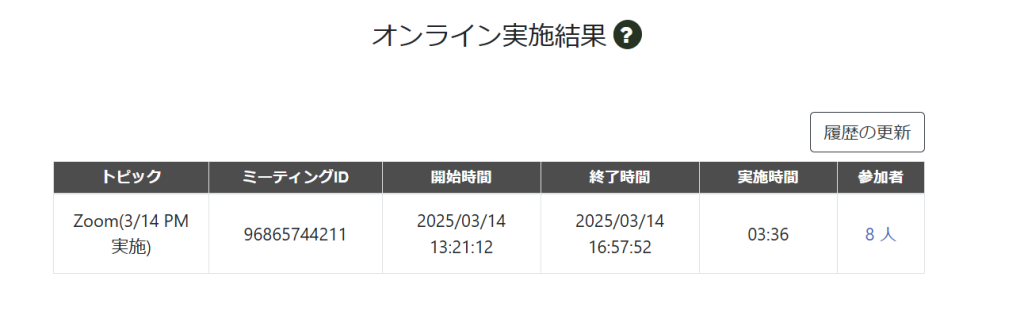
オンタイムでミーティングを実施している場合、本画面の情報と齟齬が生じる場合があります。
最新の情報を取得するには、「履歴の更新」ボタンをクリックください。
なお、ユーザーごとの参加時間や入退出時間を確認したい場合には、「参加者」欄下、人数リンクをクリックすると「ミーティング参加者一覧」画面が表示されます。
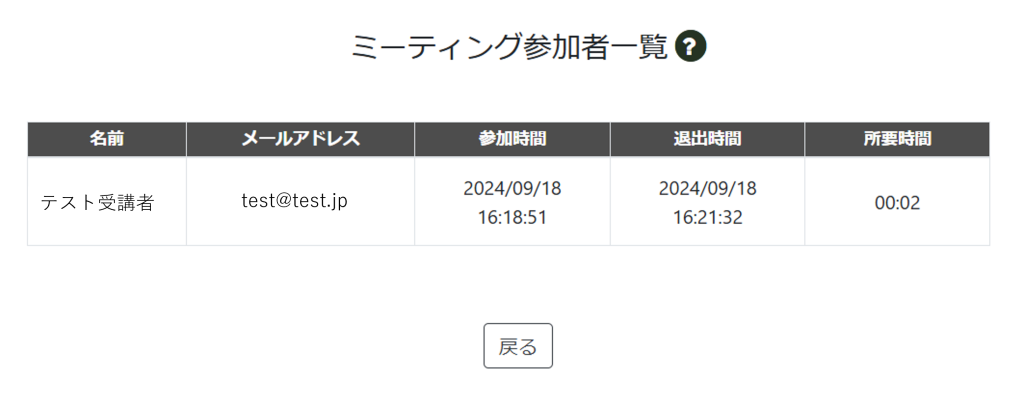
3.6 レポート結果
提出されたレポートの内容の確認・コメントを追加してフィードバックすることができます。
「レポート結果」をクリック。
▼レポート結果一覧イメージ
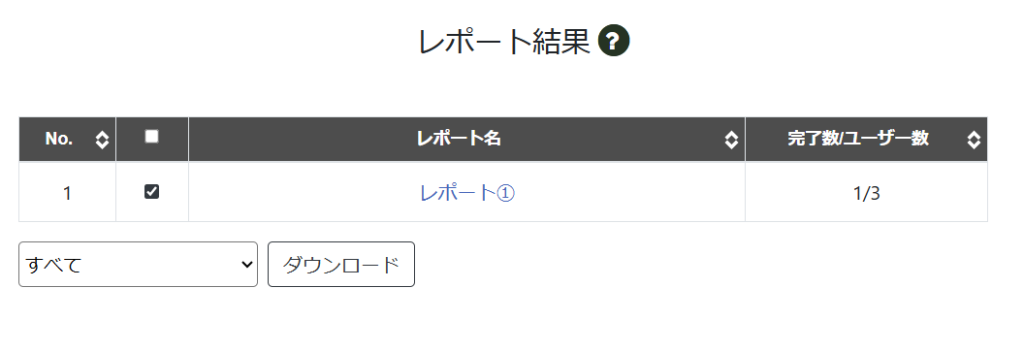
3.6.1 レポート結果のダウンロード
受講者から提出されたデータ、フィードバックを実施したデータ、それぞれダウンロードができます。
ダウンロードしたいデータのチェックボックスを選択。
プルダウンからダウンロードしたいデータの種類を指定し、「ダウンロード」をクリック。
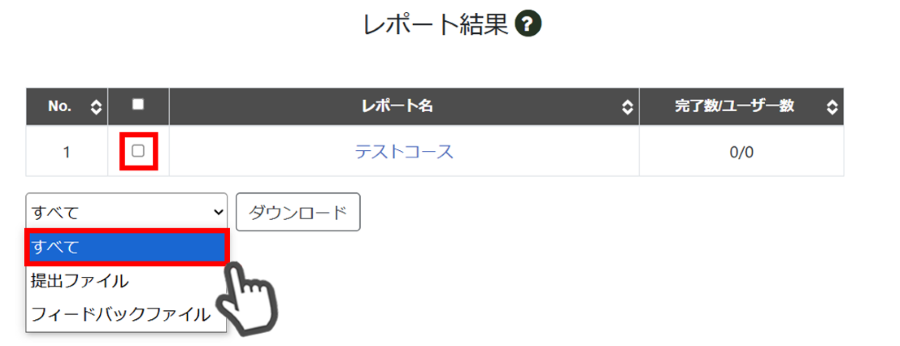
3.6.2 レポート結果の詳細確認
レポート提出の状況を確認するには、「レポート結果」画面から確認したいレポート名リンクをクリック。

「レポート結果詳細」画面が表示されます。
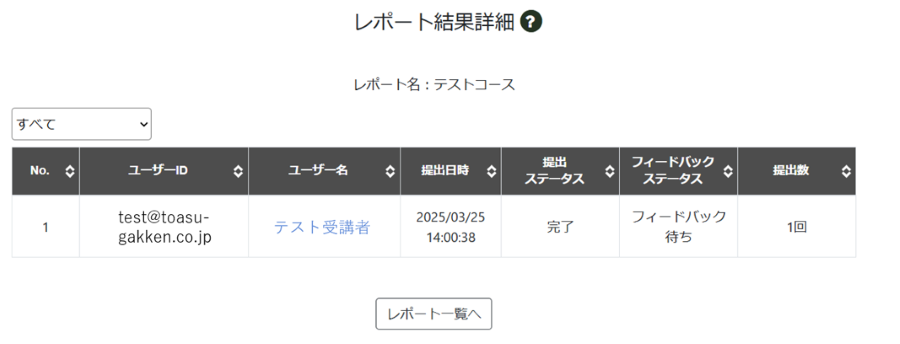
本画面では、ユーザーごとの提出日時・ステータス・フィードバックステータス・レポートの提出回数を確認できます。
■提出ステータス:現在の提出状況を表示
※繰り返し提出が必要な場合は、提出完了条件に必要な状況を表示
■フィードバックステータス:
・「フィードバック待ち」:管理者からのフィードバック未対応
・「完了」:フィードバック完了
■提出回数:現在、提出されたレポートの回数を表示。
画面左上のプルダウンから、提出のステータスごとに絞り込むことも可能です。
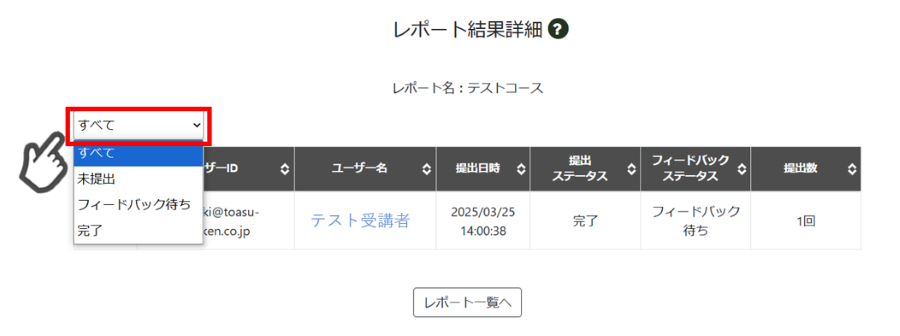
ステータスの詳細は下記の通りです。
■「未提出」:レポートを提出していないユーザーを表示
■「フィードバック待ち」:提出済みでフィードバック未対応のユーザーを表示
■「完了」:提出完了のユーザーを表示
提出されたレポートを確認するには、ユーザー名の青い文字リンクをクリックします。
(未提出時には、黒字で非活性のため、選択・確認はできません)
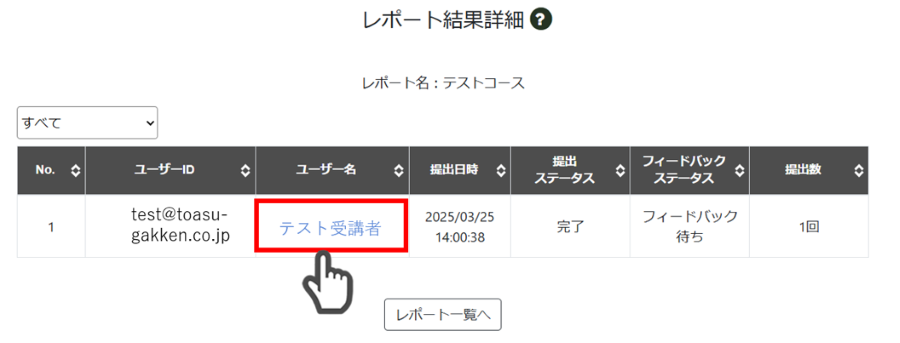
提出されたレポートの内容を確認できます。
.png)
差し戻した場合には受講者に通知メールが送信され、差し戻しされたレポート名にプッシュ通知が表示されます。
また、フィードバック時にコメントを残したい場合には、レポートに記入のうえ「差し戻し」ボタンをクリックすれば、記入内容が反映されたうえで受講者に差し戻されます。
■履歴ダウンロード:個人ごとのレポート提出やフィードバックの履歴をCSVデータでダウンロードできます。
■一時保存:入力途中の内容を一時保存できます。
(複数の管理者で記入・一時保存を実施した場合には、他管理者の記入内容が引き継がれます)
■承認(回答):提出されたレポートを承認できます。
フィードバックを実施する場合はコメントを入力してからクリックください。なお、承認(回答)ボタンをクリックした後、再編集・記入はできませんのでご注意ください。承認(回答)ボタンをクリックすると、受講者にフィードバックメールが送信され、該当のレポートに「フィードバックあり」というプッシュ通知が表示され、内容が確認できるようになります。
3.7 実績
ユーザーの行動履歴(実績)を取得できます。【3.1 実施状況検索結果】では確認できない、途中履歴(例:いつ、テストを開始した、等)を確認するときにご利用ください。
「実績」をクリックし、項目・内容・期間を任意に設定のうえ、「検索」をクリック。
【実績履歴の一括ダウンロード】
ユーザーにチェックを入れ、「ダウンロード」をクリック。
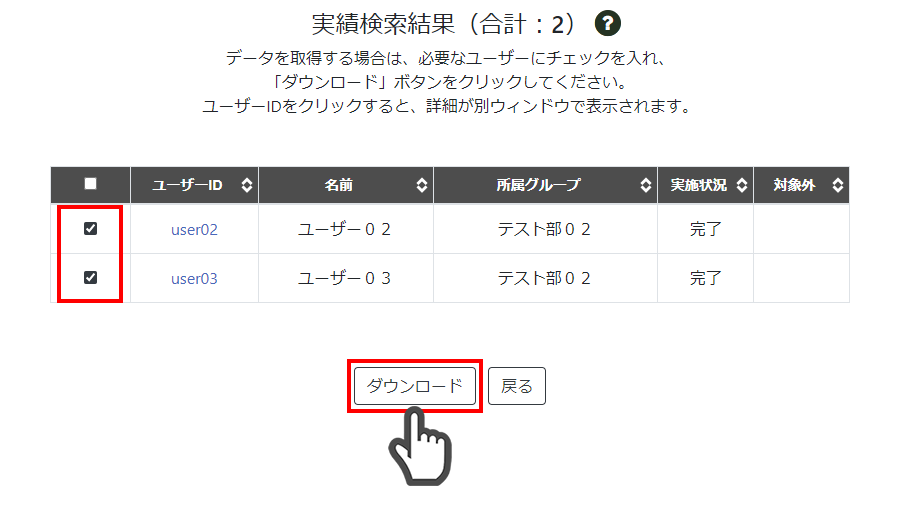
3.8 メール送信履歴・予約の取り消し
「実施状況検索結果」画面より送信設定を行ったメールの履歴(3か月分)が確認できます。
送信予約を行ったメールは「予約日時」も表示されます。ファイルを添付した場合は「添付ファイル」に「有」と表示されます。また、送信前の予約メールは取り消しできます。
「メール送信履歴」をクリック。
【送信予約の取消】
送信予約をした場合、予定時刻前であれば、予約を取り消しできます。
対象のメールを選択し、「予約取消」をクリック。
確認メッセージで「OK」をクリック。
※「直ぐに送信する」で送信した場合や、予約日時を過ぎている場合は、取り消しできません。
3.8.1 メール送信履歴ダウンロード
「メール送信履歴ダウンロード」をクリック。
ダウンロードしたい日付を指定し、「ダウンロード」をクリック。
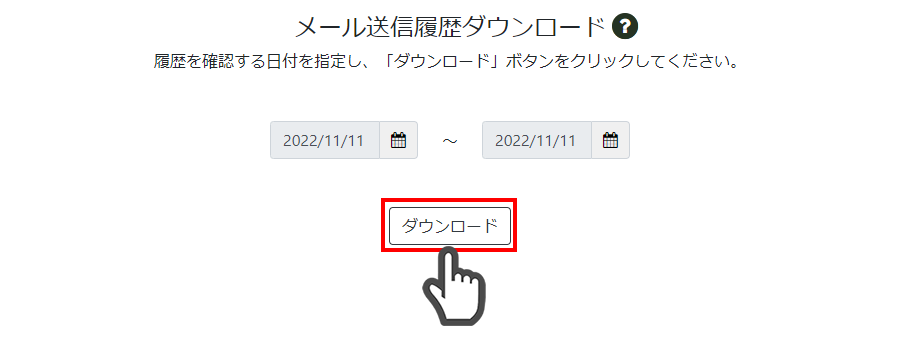
サブアドレスが登録済みのユーザーは、「送信先アドレス」欄に、メインのアドレスと合わせて表示されます。
3.9 ログイン数ダウンロード
各コースの日別または時間帯別ログイン数の変遷データをCSV形式にてダウンロードできます。
「ログイン数ダウンロード」をクリックし、「日別ダウンロード」または「時間帯別ダウンロード」をクリック。
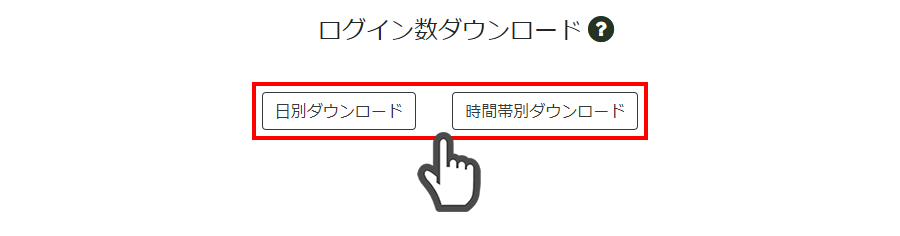
<ログイン数ダウンロードCSVの例>
3.10 ステータス変更
ユーザーの実施状況、テキスト、テスト、アンケートのステータスを手動で変更できます。
3.10.1 フォーマットダウンロード
ステータスの変更ではまずフォーマットの作成が必要です。ステータス変更で使用する、CSVファイルのひな形をダウンロードできます。
「ステータス変更」をクリックし、「フォーマットダウンロード」をクリック。
ステータスを変更する項目を選択し、「ダウンロード」をクリック。
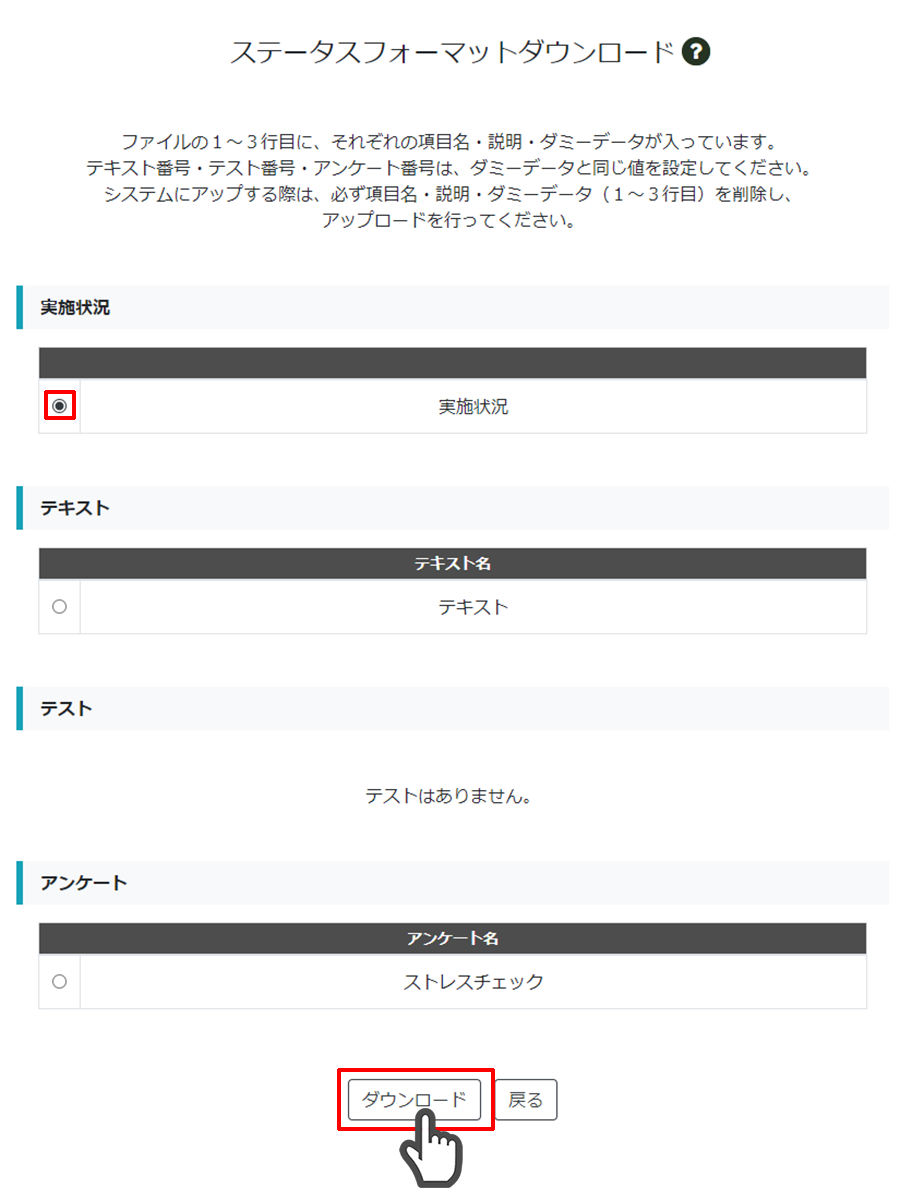
ダウンロードしたCSVファイルに対象ユーザーのステータス変更情報を追記します。
※CSVファイルをシステムにアップする際、テキスト番号・テスト番号・アンケート番号はダミーデータと同じ値を設定し、必ず項目名・説明・ダミーデータ(1~3行目)を削除してから、アップロードを行います。
3.10.2 ステータス設定
CSVファイルの作成後、手順に沿って設定します。
「ステータス設定」をクリック。
「ファイルを選択」をクリックし、インポートするCSVを参照。
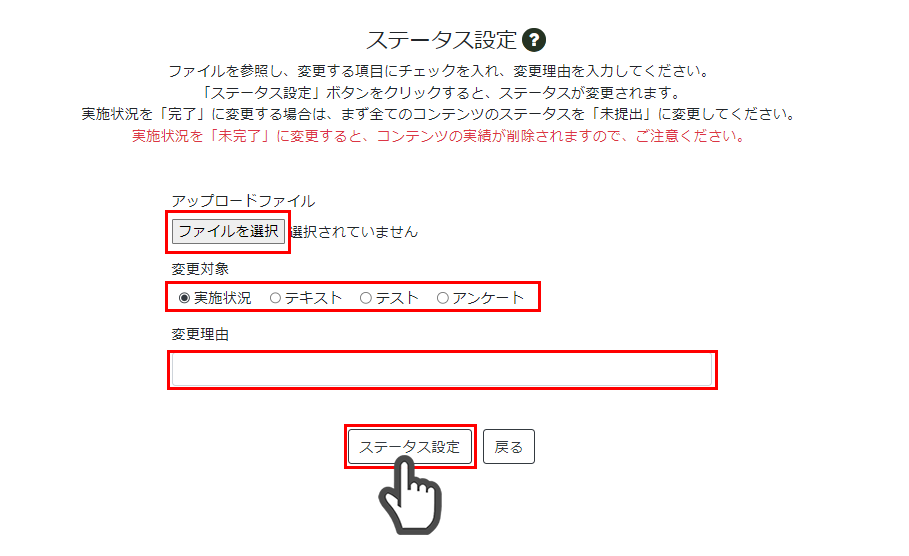
ステータスの変更対象を選択し、「ステータス設定」をクリック。
連動コンテンツのステータス変更を行う場合は、連動コンテンツを構成していない単体のコンテンツも含め、すべてのコンテンツに対してステータス変更を行ってください。
※テストやアンケートのステータス変更では、回答データそのものを変更できないため、「テスト結果詳細」「アンケート結果」にはデータが反映されません。
※受講状況を「未完了」に変更すると、コンテンツの実績が削除されますので、ご注意ください。
「~更新しました。」とメッセージが表示されたら、変更完了です。
3.10.3 ステータス変更履歴
ステータス変更の履歴が確認できます。
「ステータス変更履歴」をクリック。
変更対象、変更理由、変更者名、変更日時が一覧で表示されます。
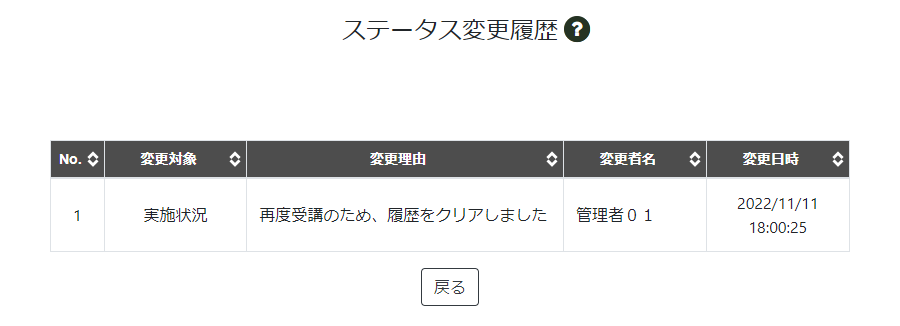
※ステータスが変更されたユーザーの情報は表示されません。
3.10.4 ステータス変更履歴の詳細確認
「実施状況検索結果」から、ステータスを変更したユーザーを検索し、ステータスの変更履歴が確認できます。
「実施状況検索結果ダウンロード」をクリック。
変更履歴を確認するユーザーを指定し、「検索」をクリック。
ユーザー名をクリックすると、ユーザーの詳細情報が表示されます。
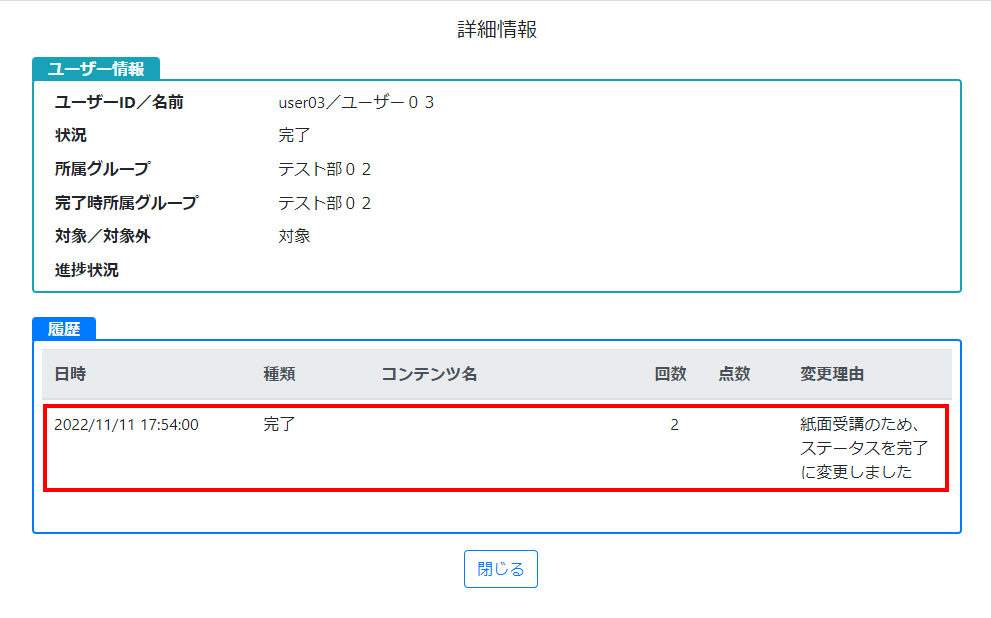
履歴にはステータス変更が反映されます。
※変更された箇所は「変更理由」欄で確認可能です。
3.11 コメント一覧
コンテンツごとに投稿されたコメントを、画面上またはCSVファイルにて確認できます。
コメントは管理者からも投稿可能です。
「コメント一覧」をクリック。
【コメントのダウンロード】
コンテンツにチェックを入れ、「ダウンロード」をクリック。
【コメント詳細】
コンテンツ名をクリック。
未読のコメントがある場合は、一覧の左側に「未読コメントあり」と表示されます。
コメント機能の使用許可設定は、コンテンツメニュー ファイル/フォルダ/動画タグの更新画面にて行えます。
「コンテンツへのコメント機能」で「使用しない」にチェックを入れると、コメント機能は使用不可となり、コメント一覧にも表示されません。
3.11.1 コメントの確認と投稿
投稿されているコメントの確認・削除また管理者によるコメント投稿ができます。
【投稿に対する返信】
「返信」をクリック。
【投稿を削除】
「削除」をクリック。
【コメントを投稿】
コメントを入力。
「投稿する」をクリック。
3.12 複数コース テスト結果・実施状況検索
担当コース一覧画面から、担当している全コースのテスト結果や、コース状況が検索できる画面に進みます。
複数コースのテスト結果や実施状況が確認できます。
「複数コーステスト結果検索」もしくは「複数コース実施状況検索」をクリック。
【3.12 複数コース テスト結果・実施状況検索】の画面が出てこない場合は…
担当コース内の管理画面からは直接移動できません。
画面右上の「コースメニューへ」をクリックし、担当コース一覧ページに戻り操作してください。
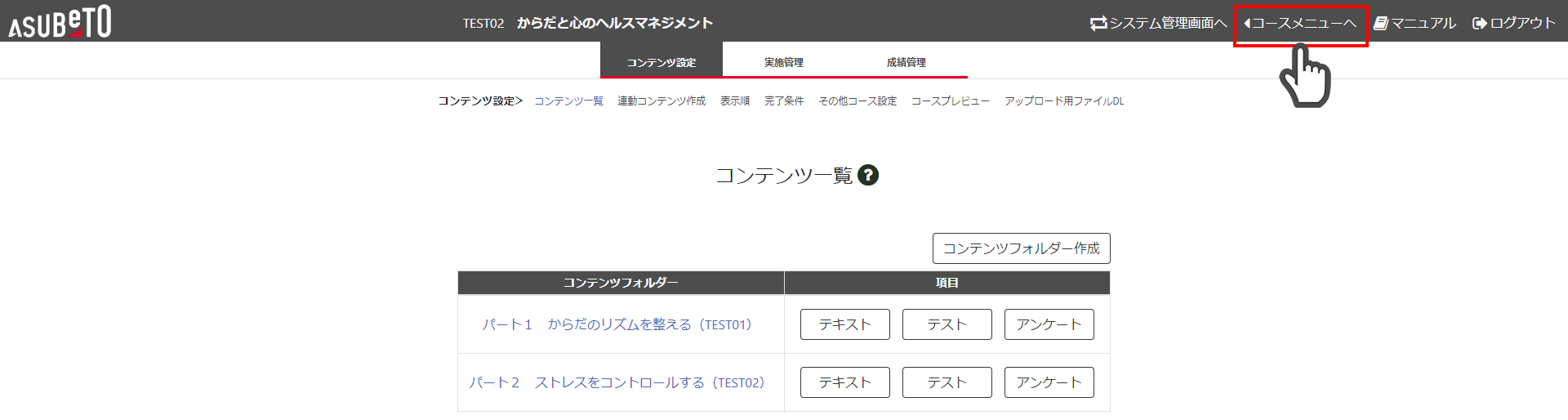
3.12.1 複数コーステスト結果検索
ダウンロードするコースにチェックを入れ、検索条件を指定し、「検索結果ダウンロード」をクリック。
※ダウンロードできる情報は、各コースの「コース内テスト一括DL」と同じ内容です。
ランダムテストの結果はダウンロードできません。
3.12.2 複数コース実施状況検索
ダウンロードするコースにチェックを入れ、検索条件を指定し、「検索結果ダウンロード」をクリック。
※検索条件を指定しない場合、対象コースのユーザー全員のデータがダウンロードされます。
※ダウンロードできる情報は、各コースの実施状況検索結果と同じです。
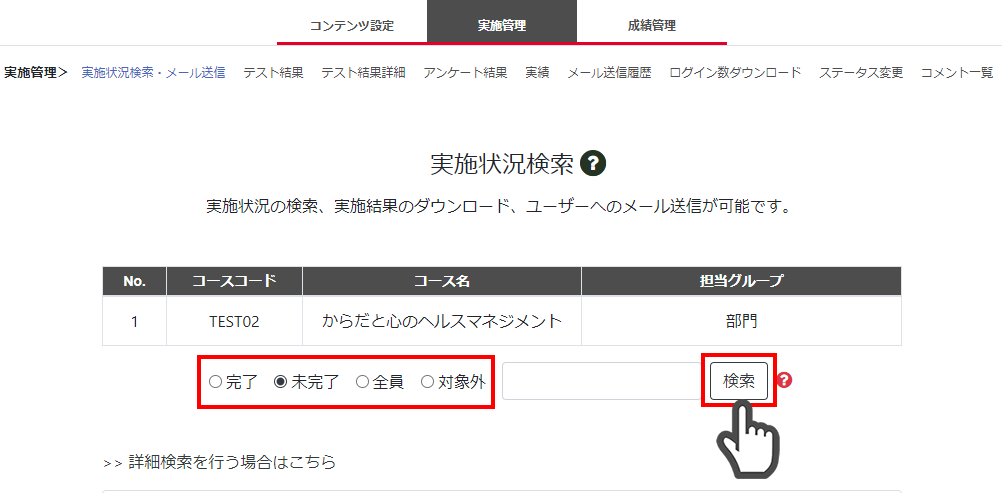
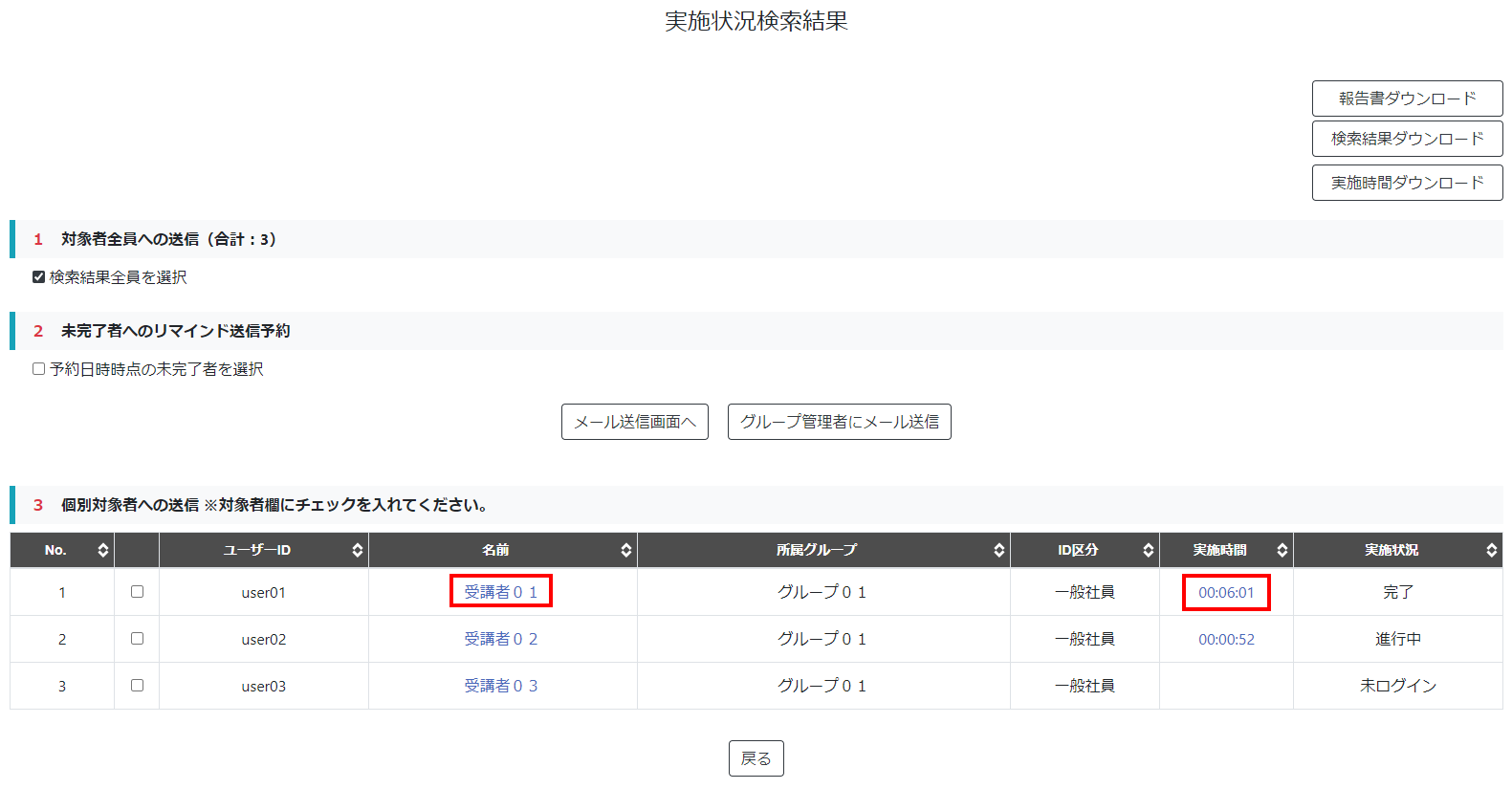
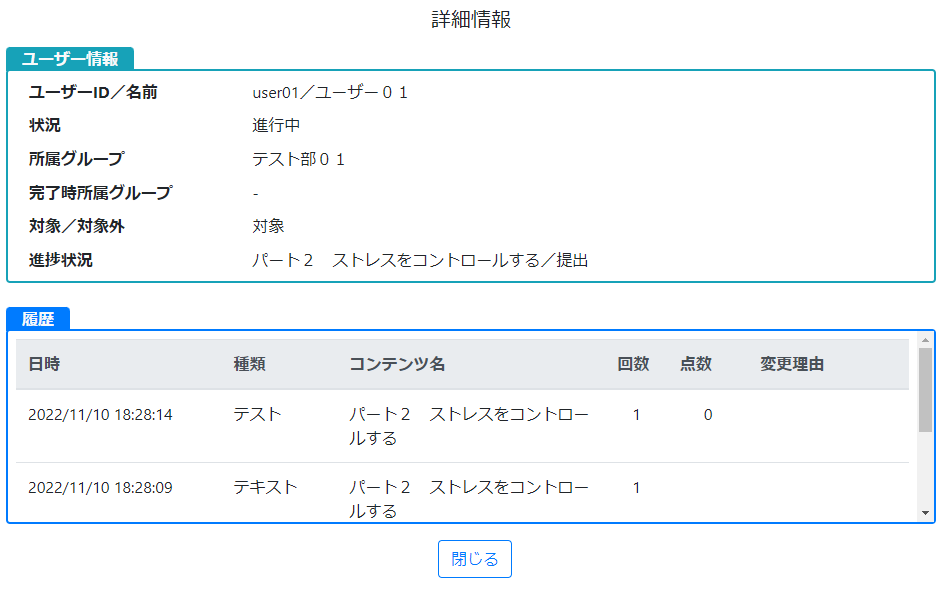
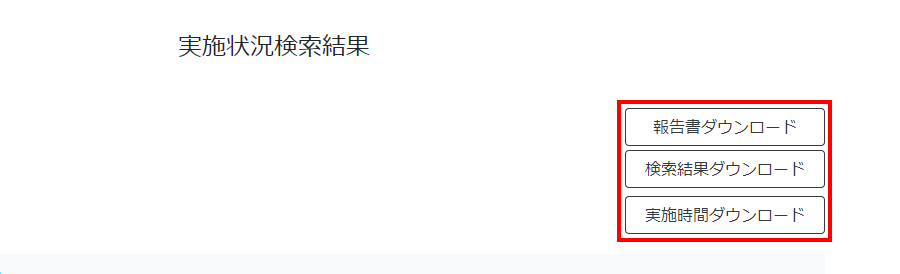
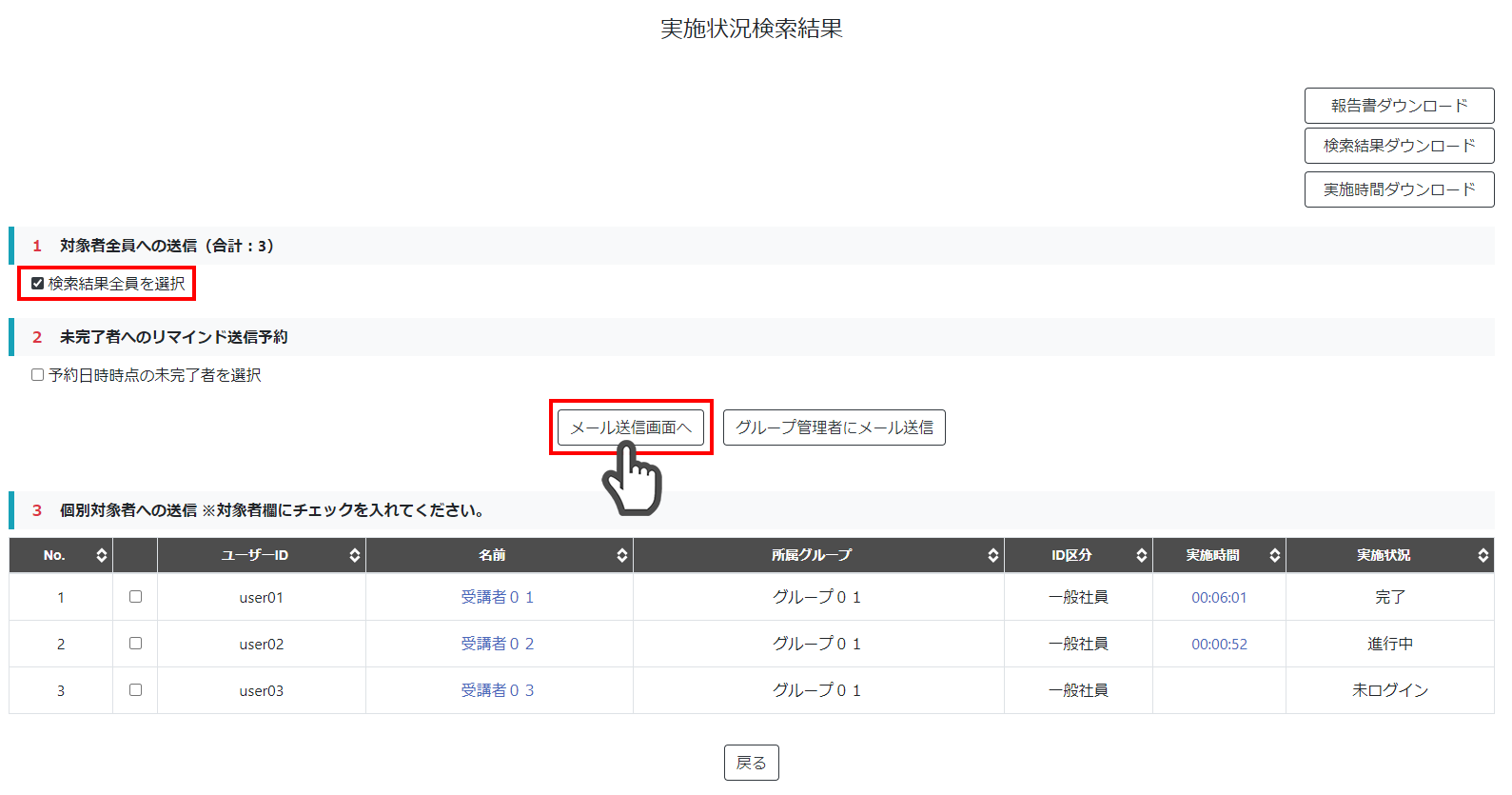
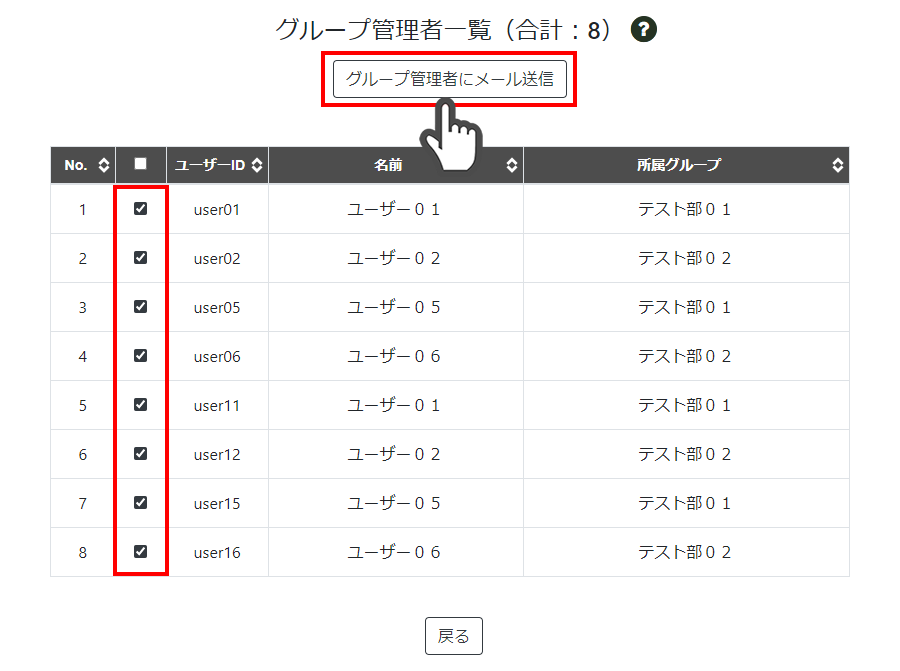
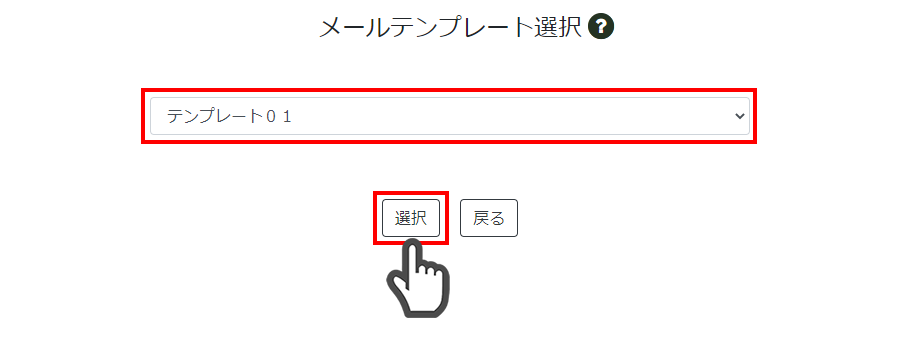
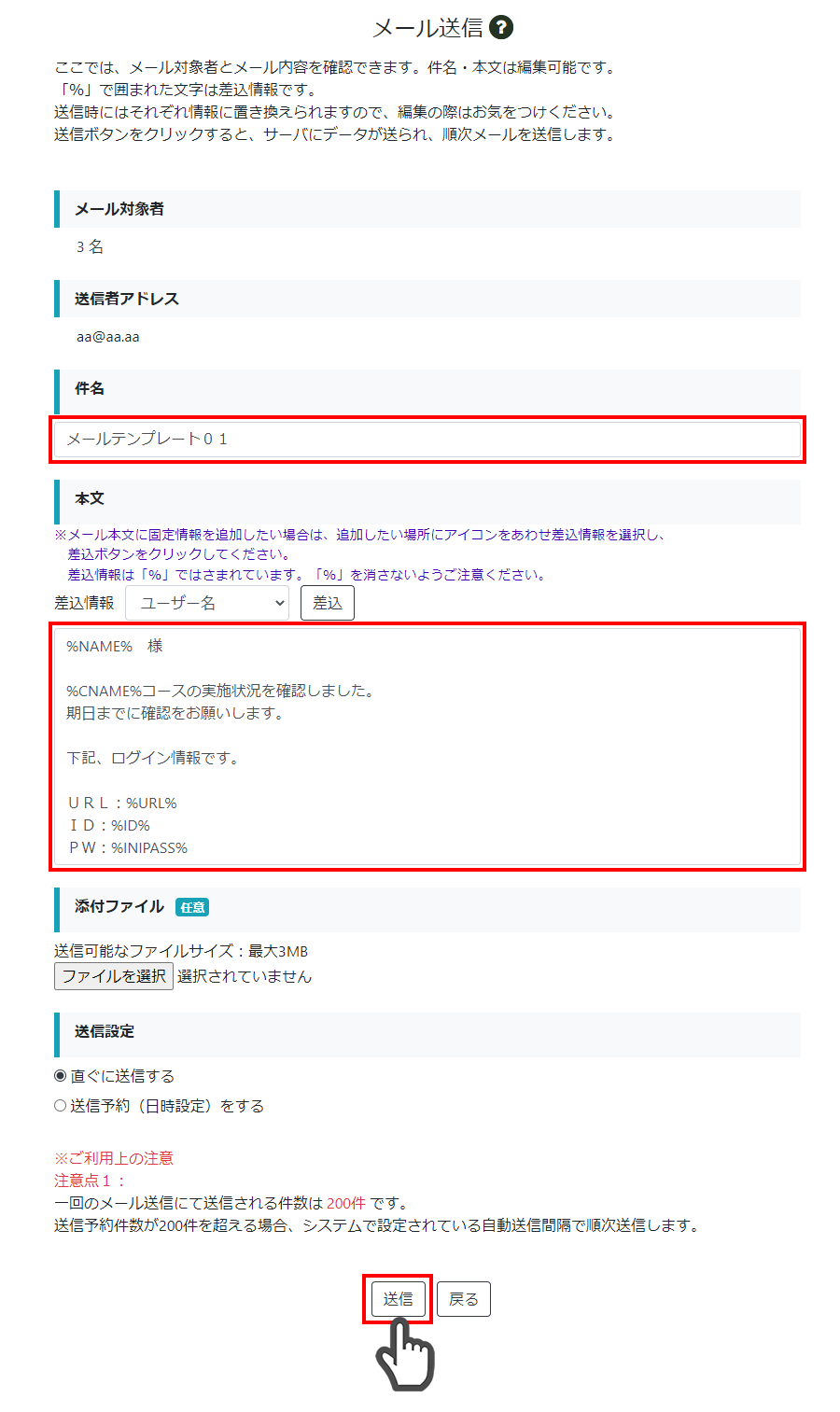
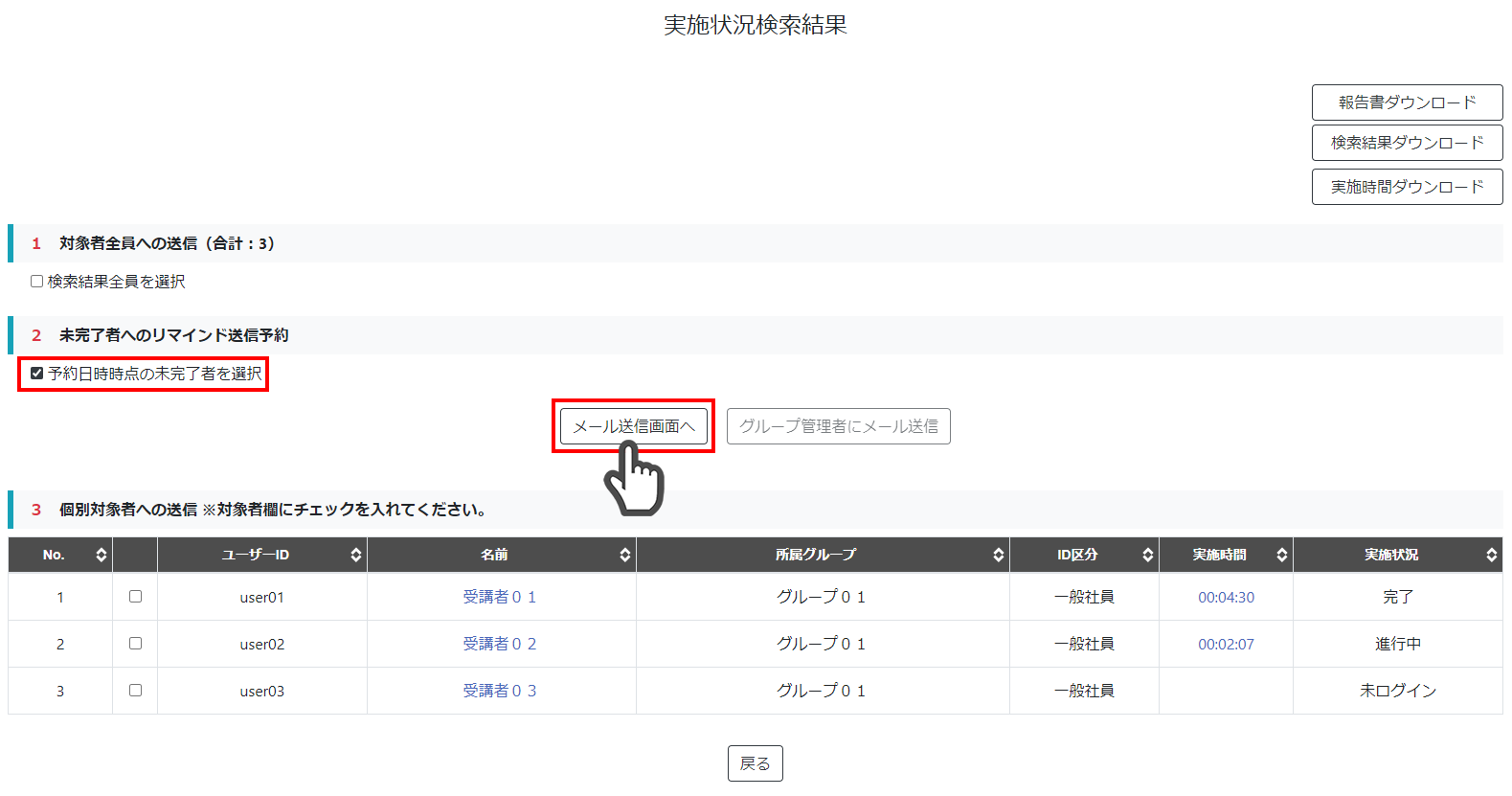
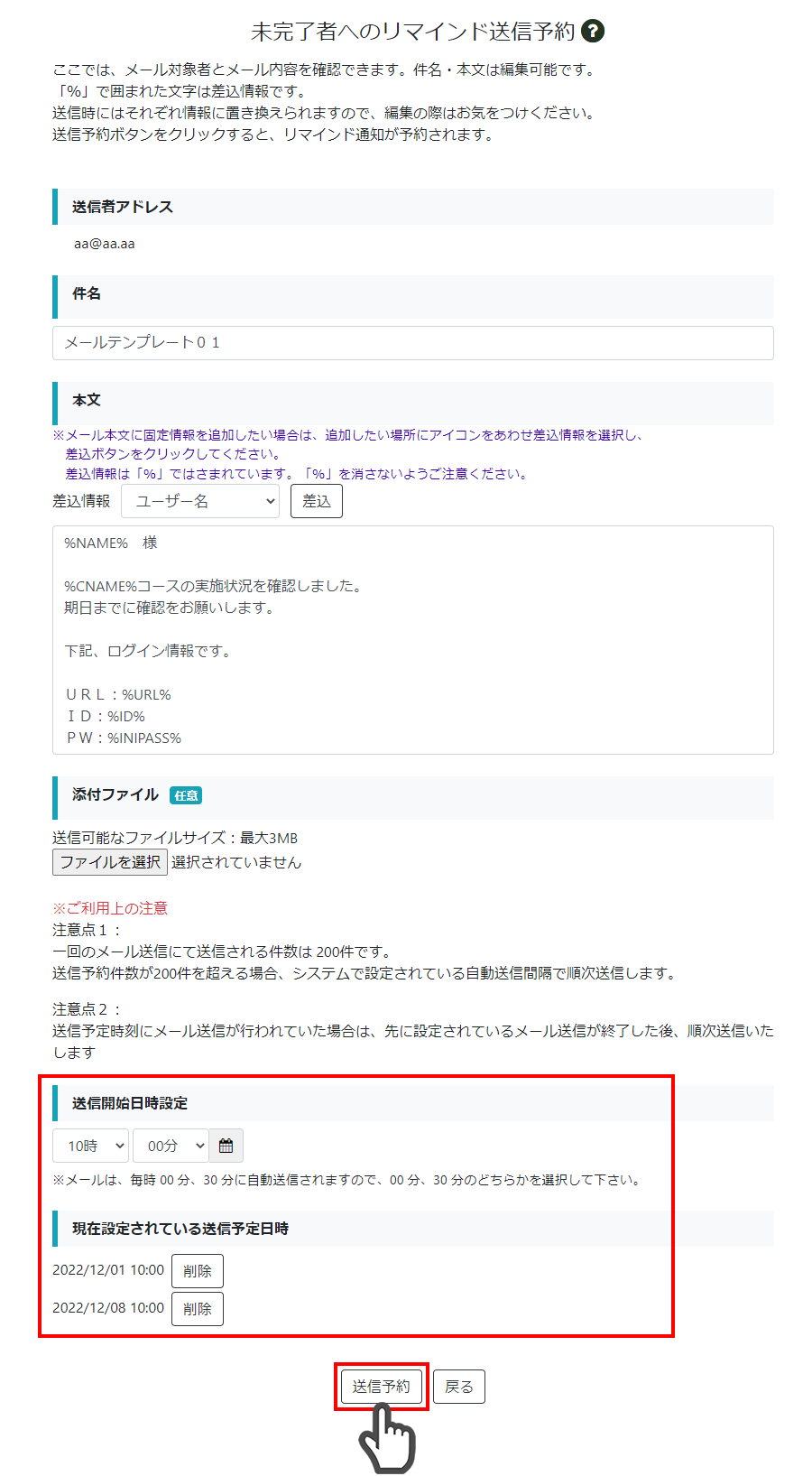
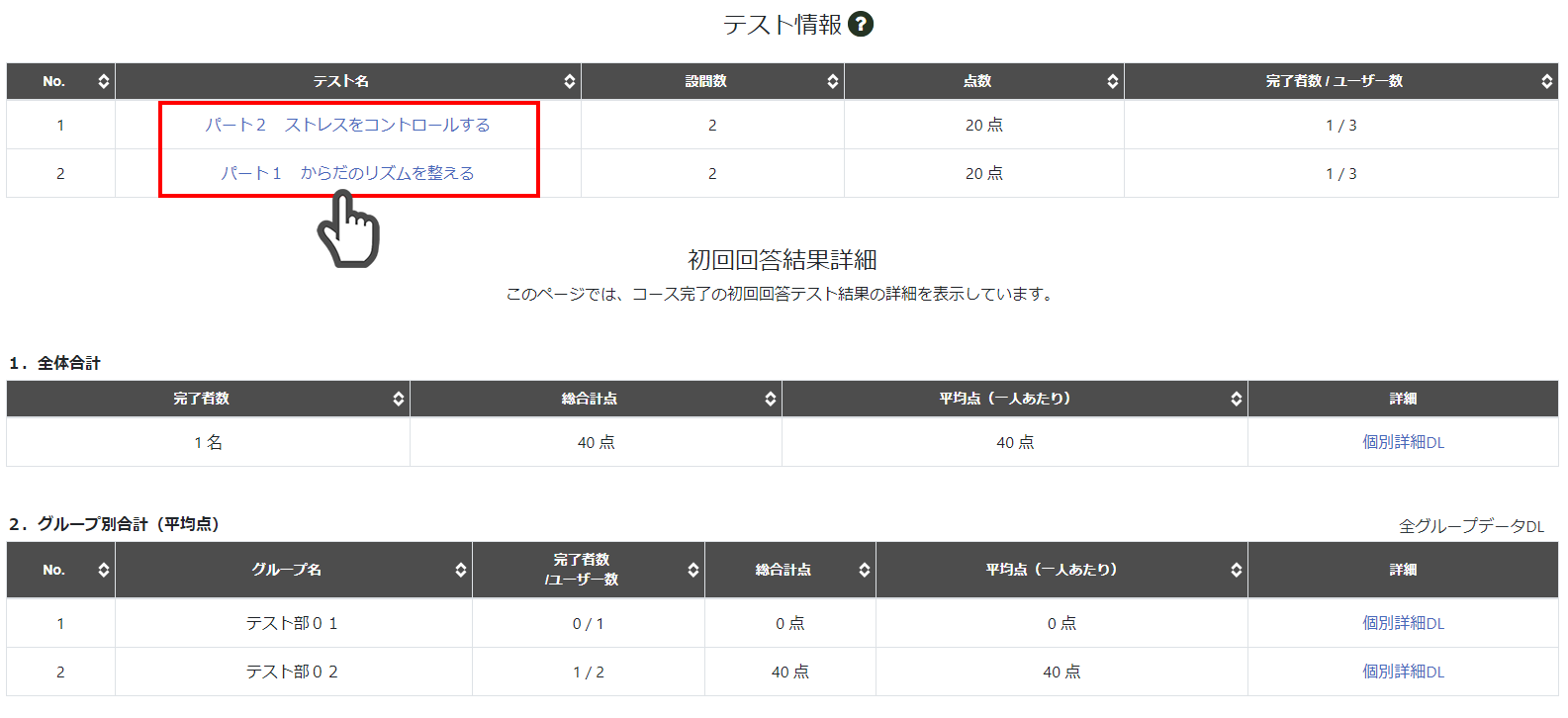
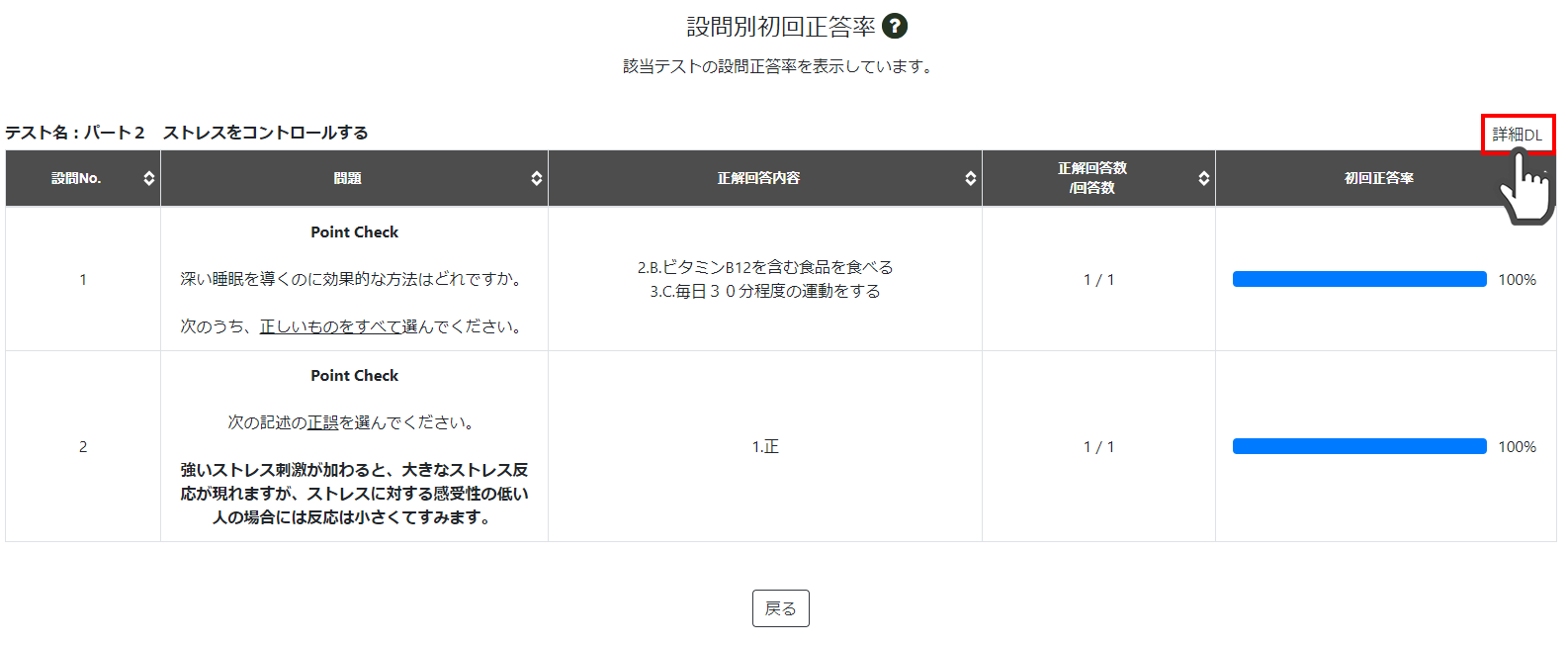
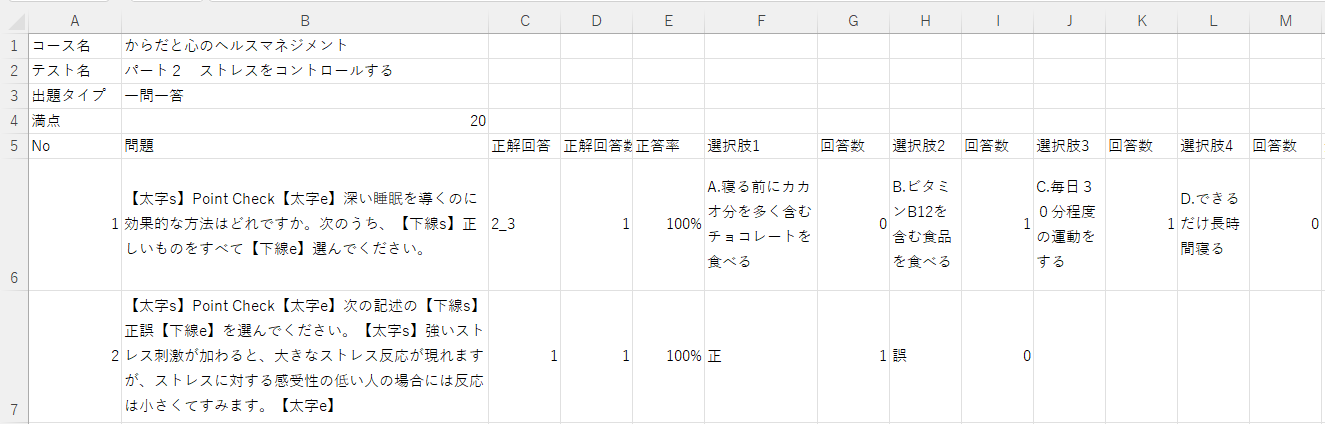
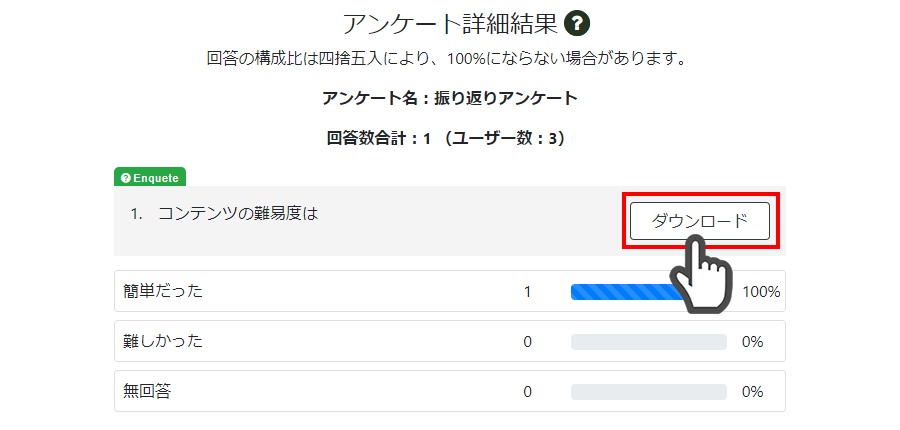
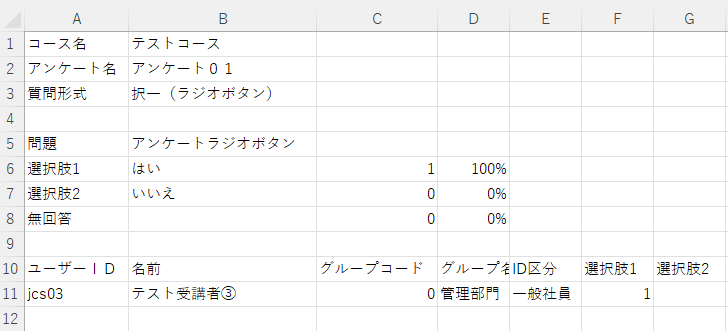
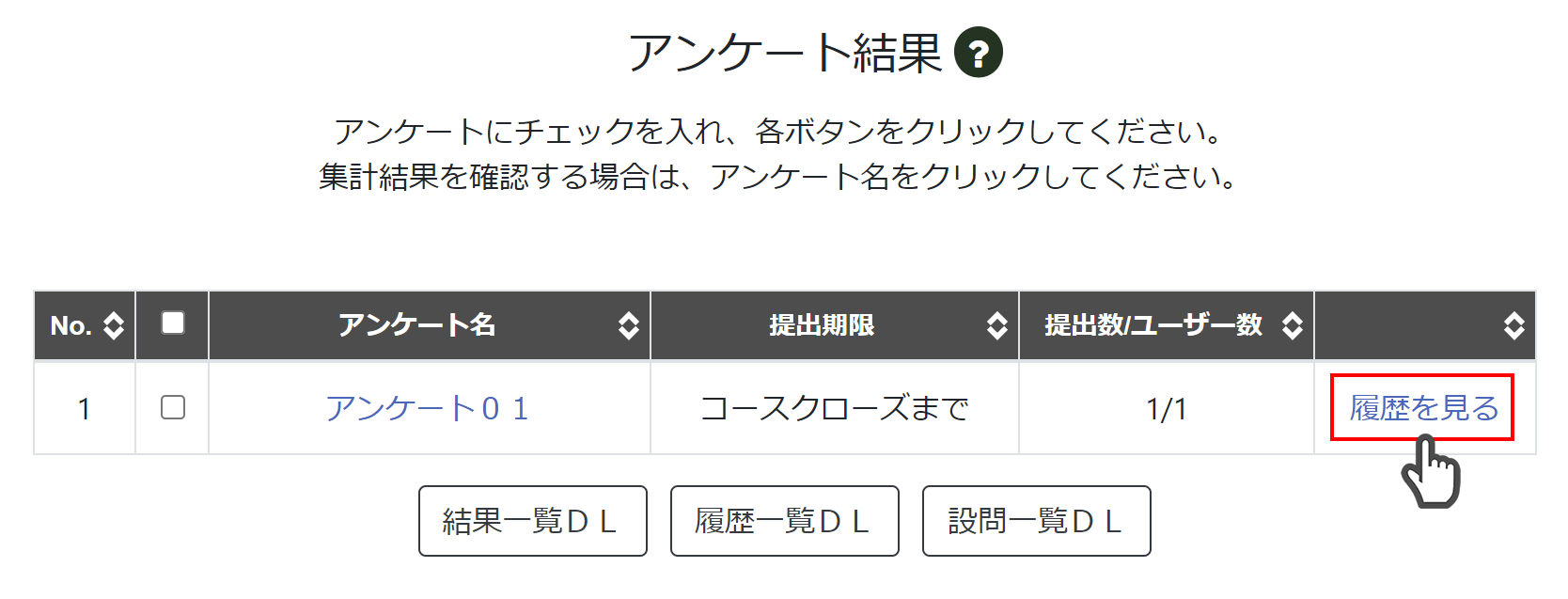
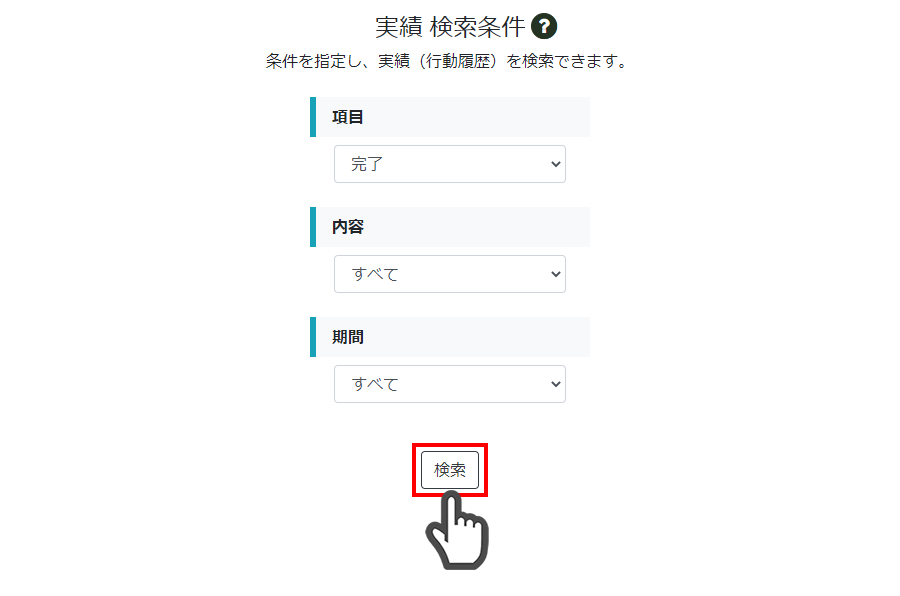

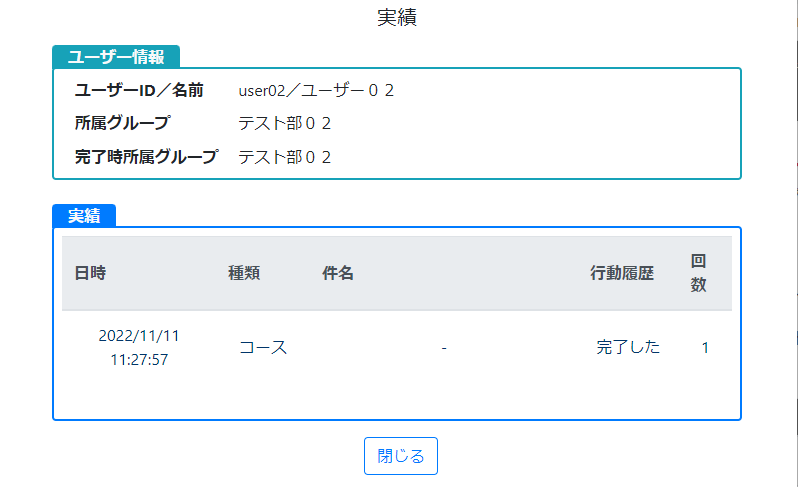
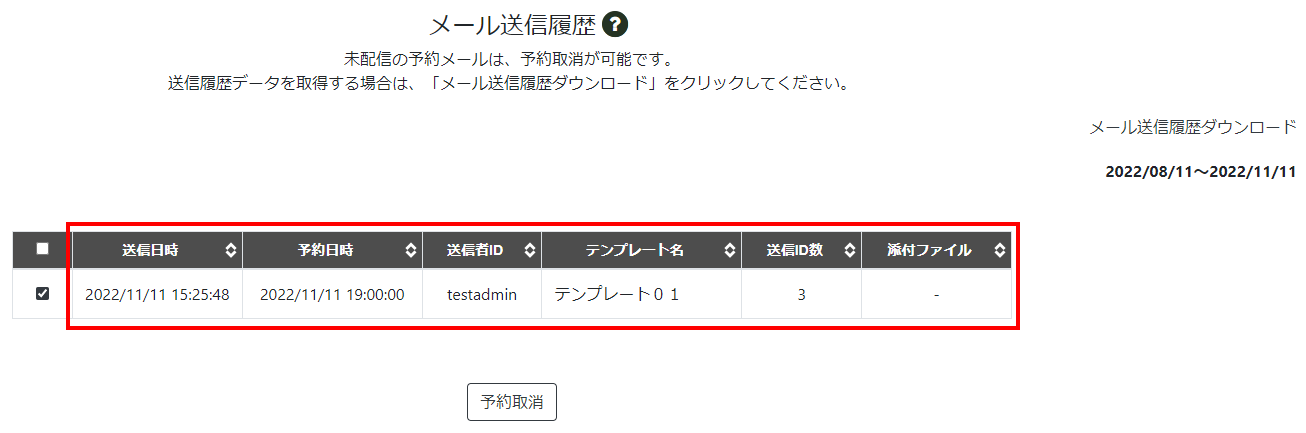
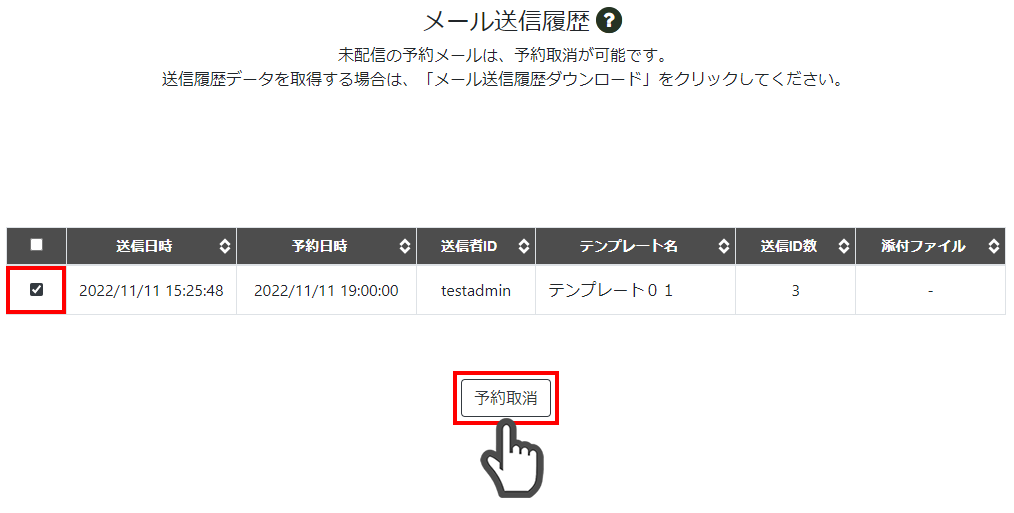
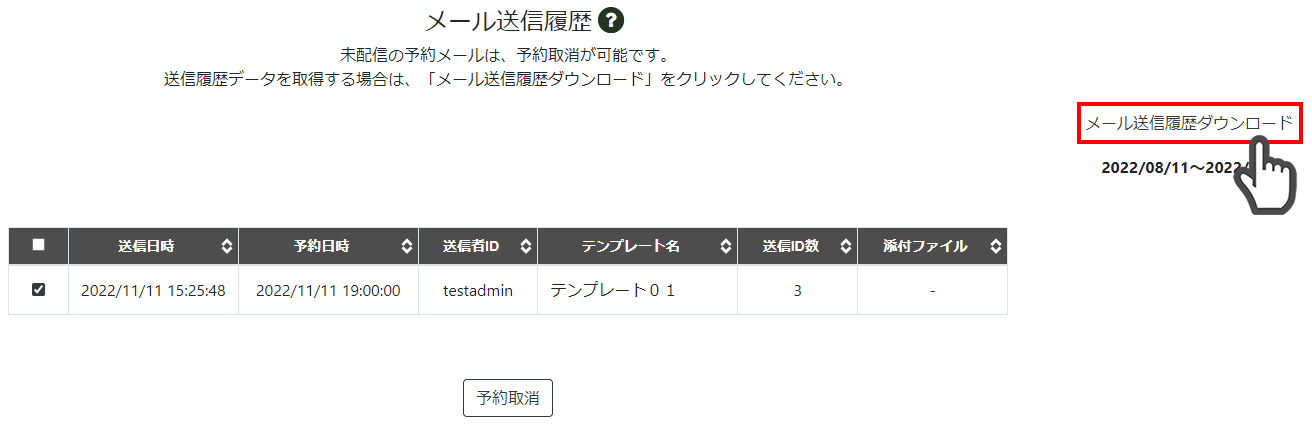

CSV.png)