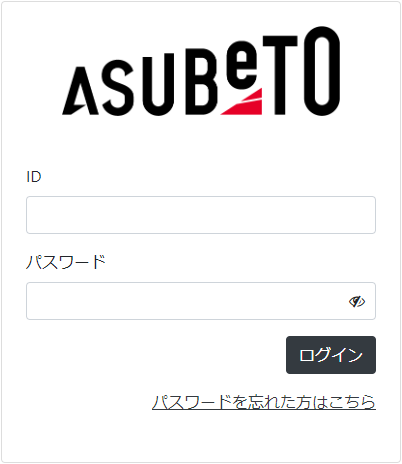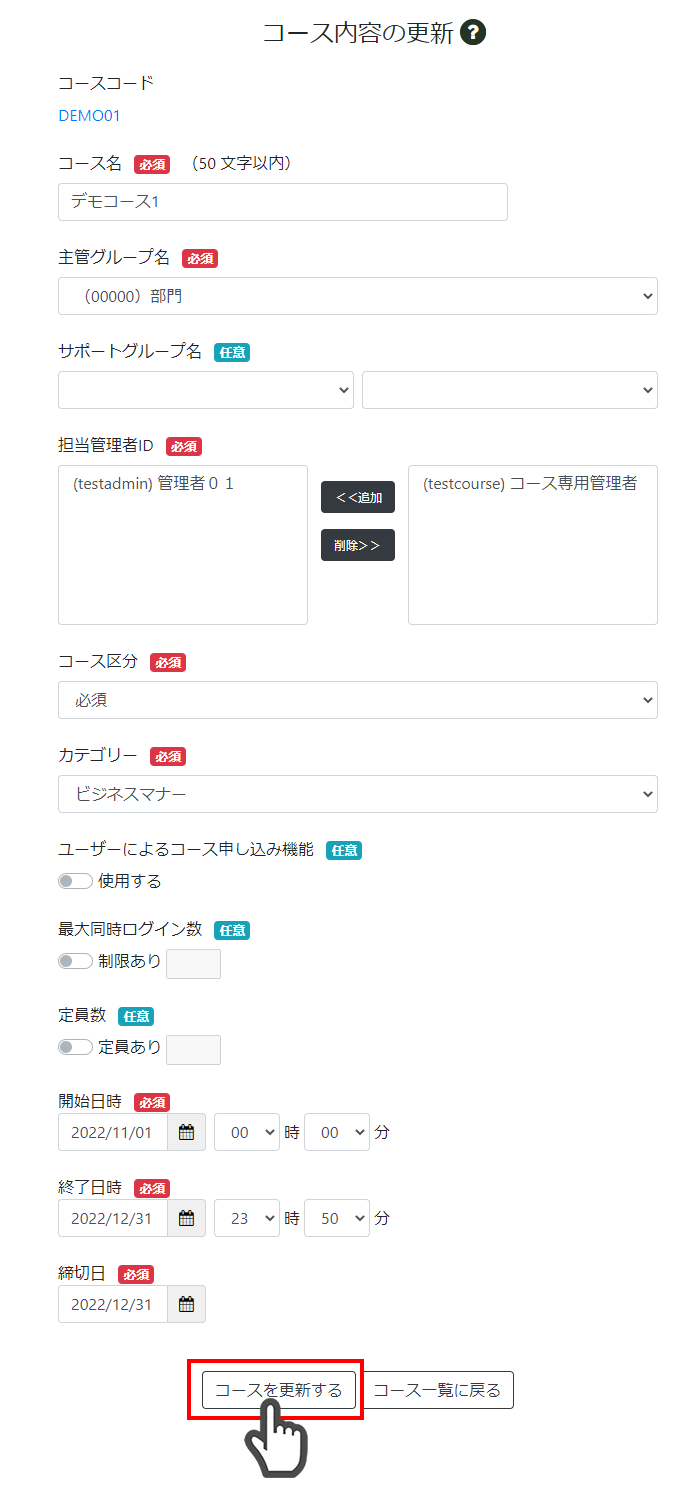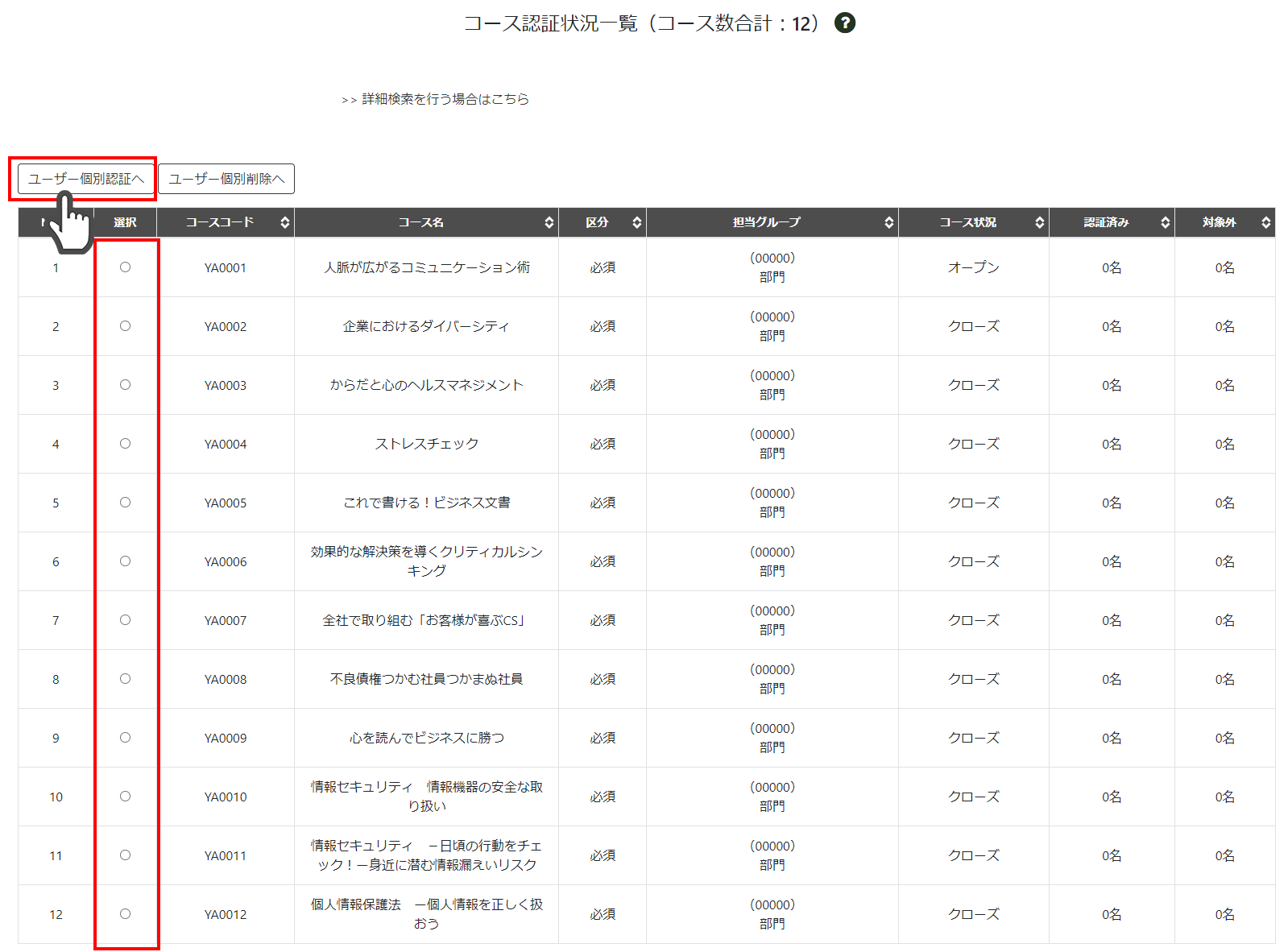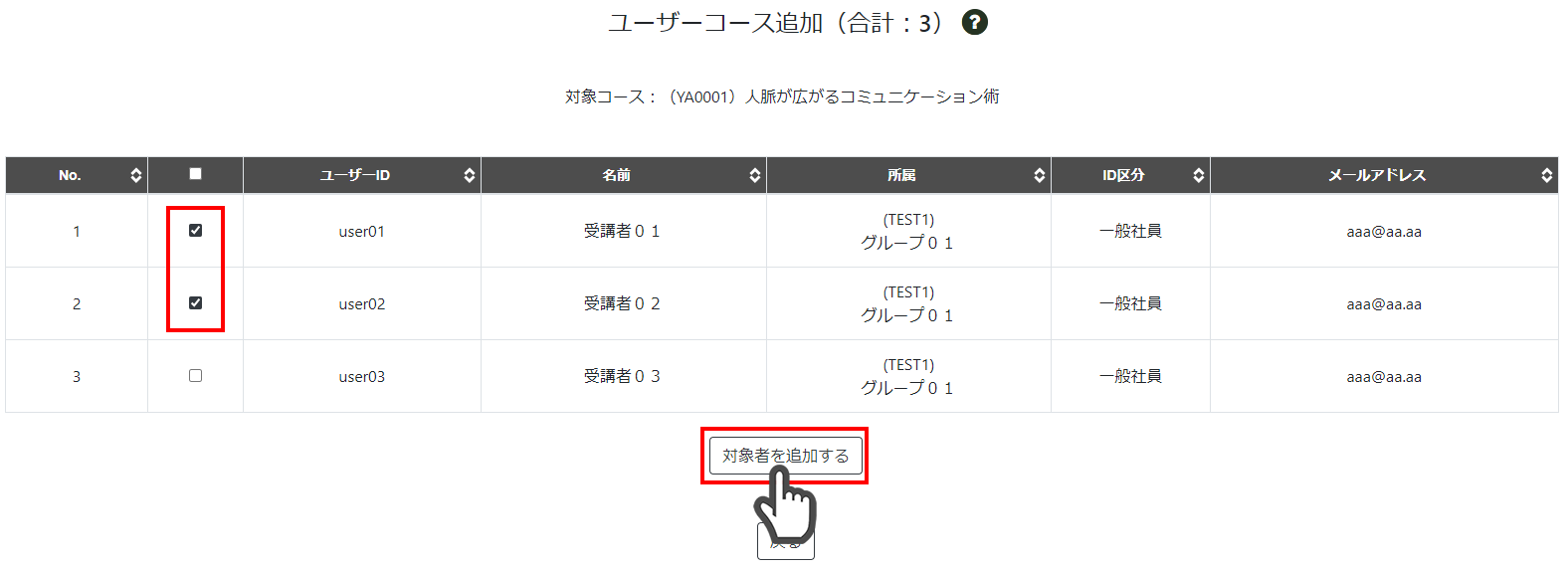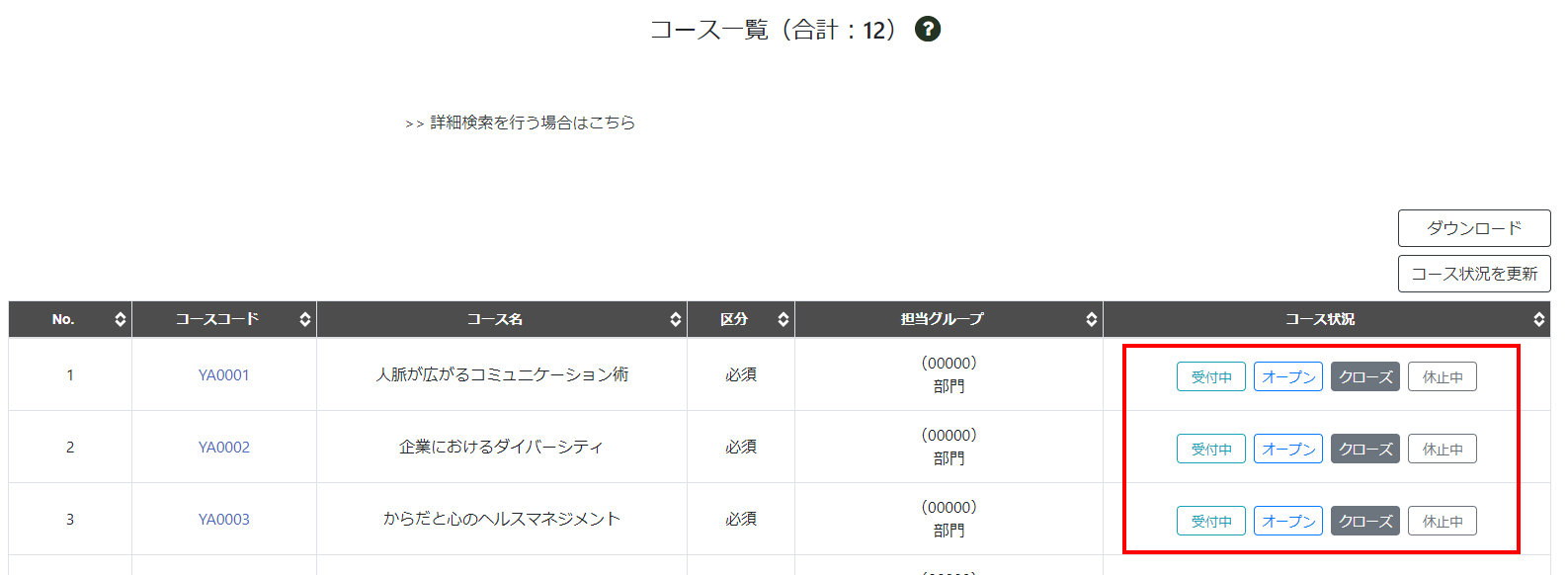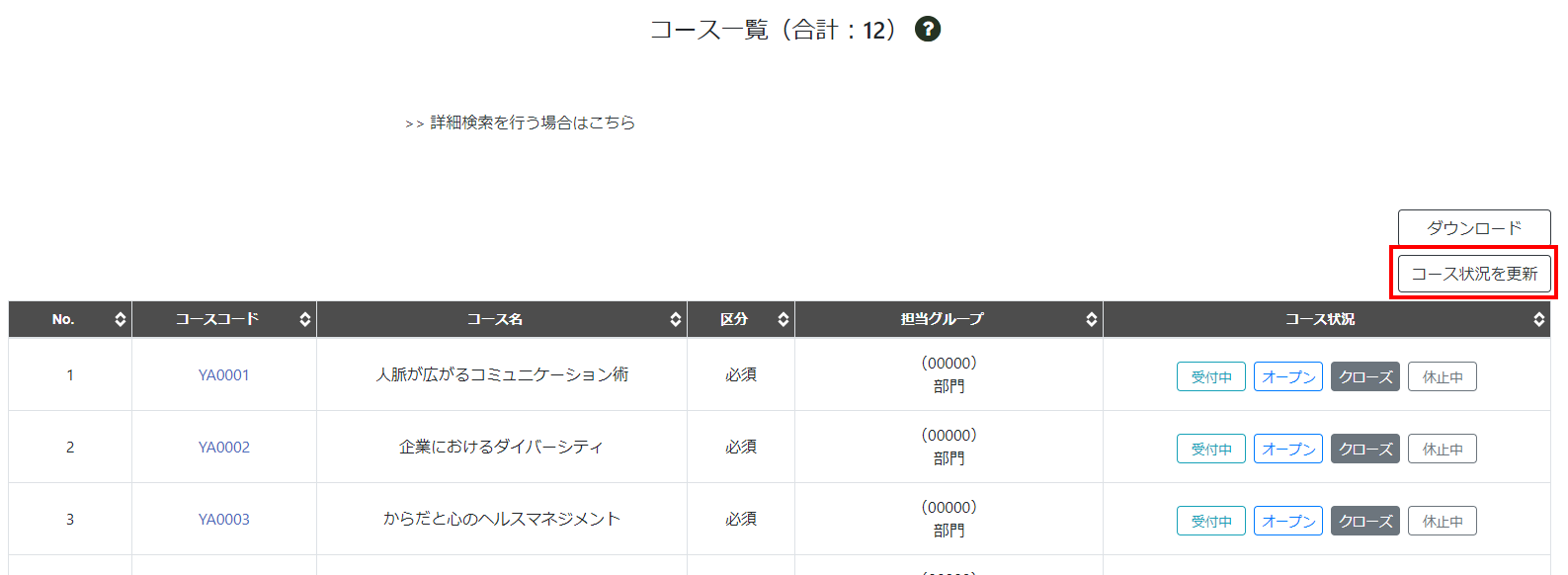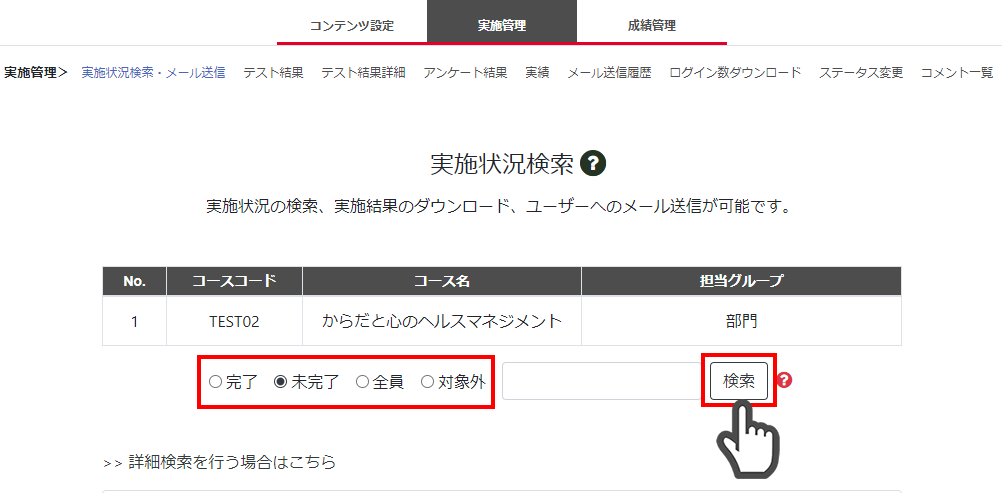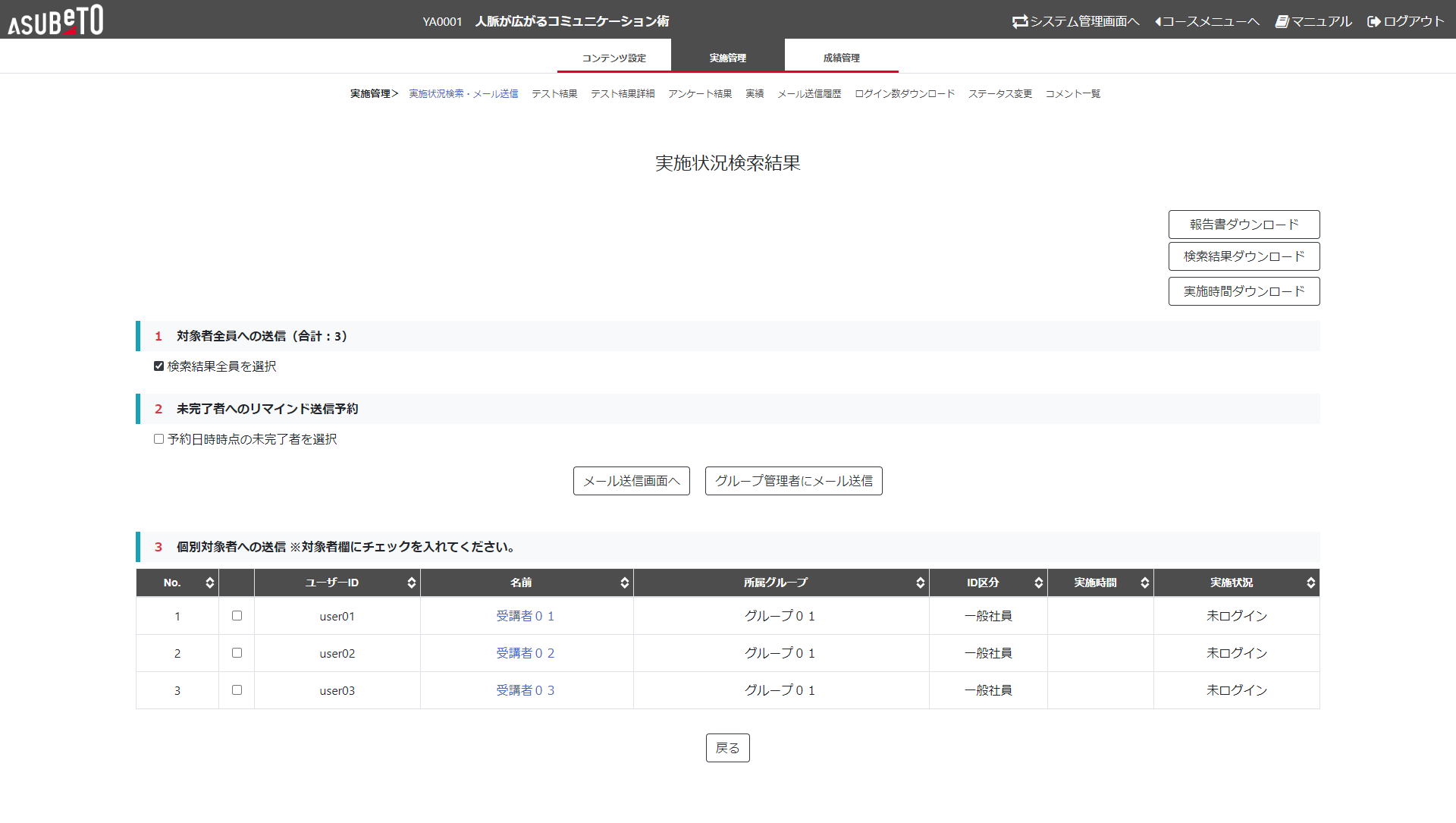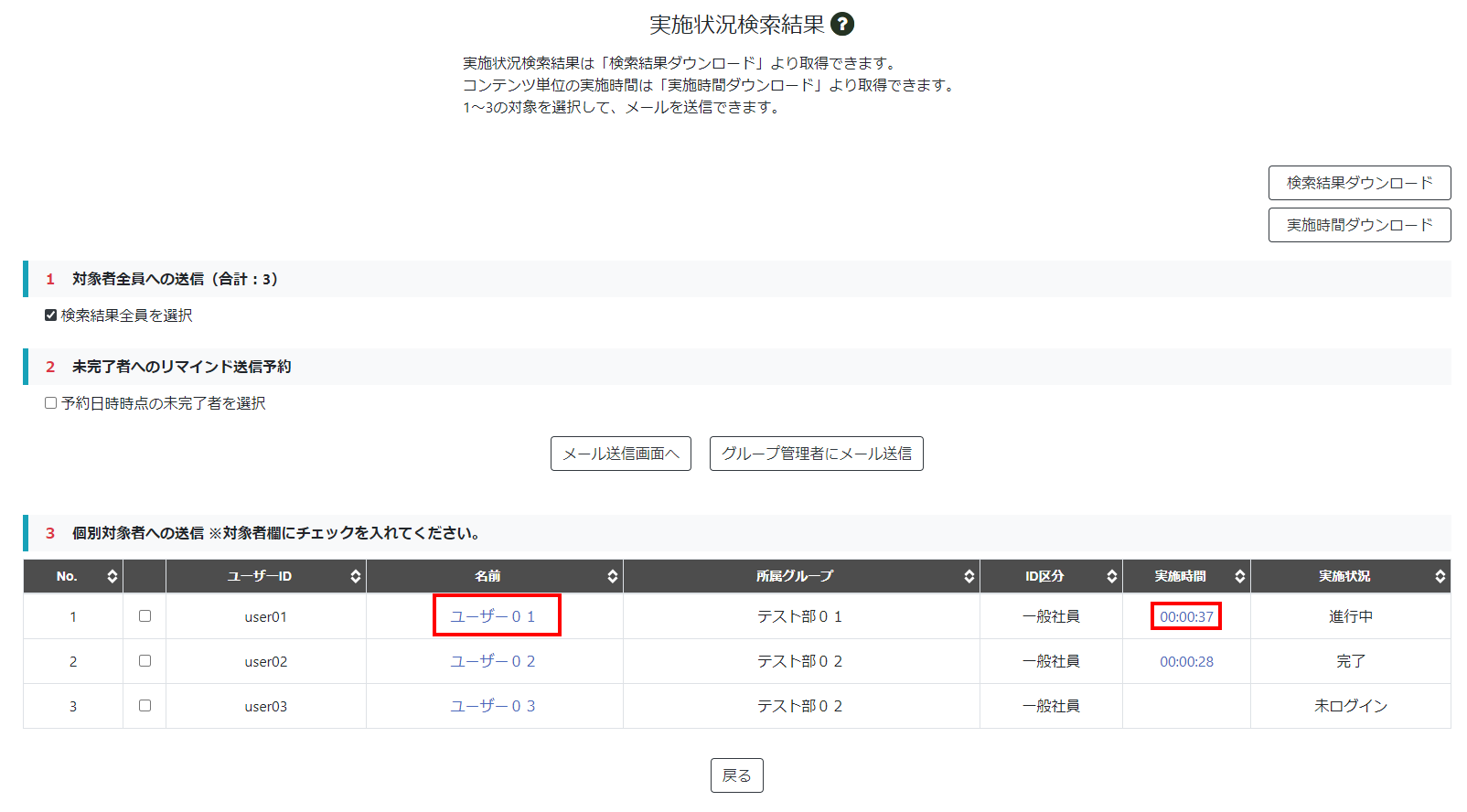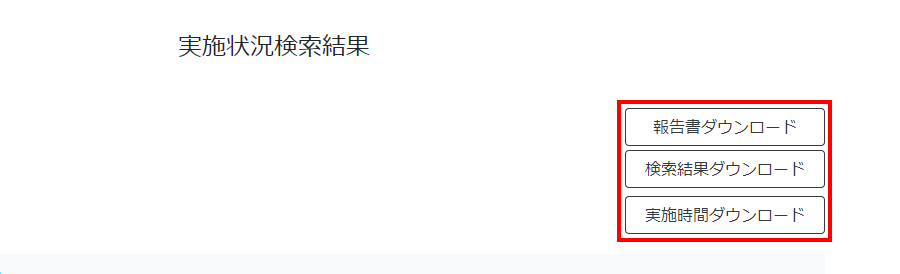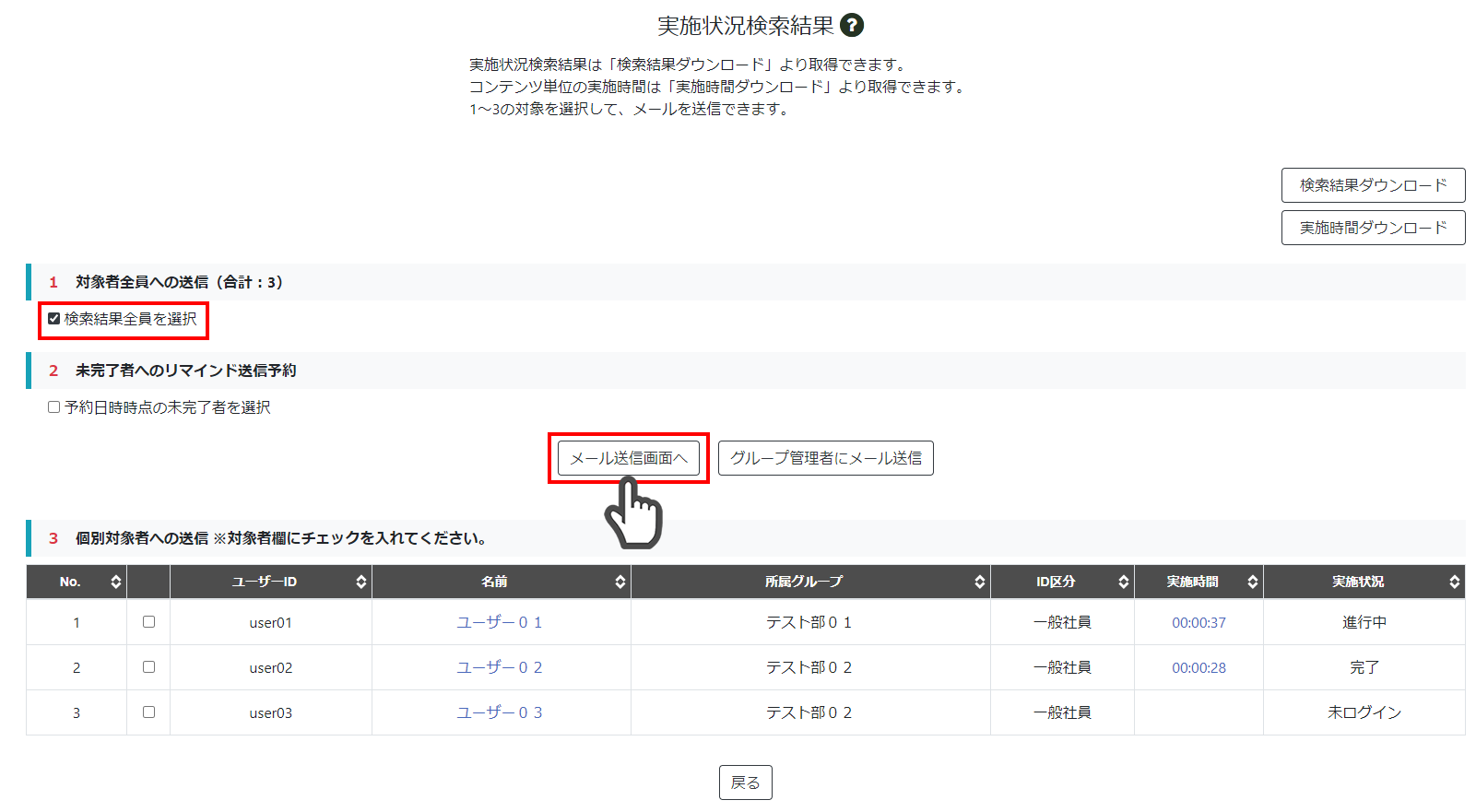本チュートリアルでは、初期設定されているコースを例に、配信までの操作を流れに沿ってご案内いたします。
各画面の機能詳細は、マニュアルページをご参照ください。
1. ASUBeTOへのアクセス
お客様のASUBeTOサイトURLへブラウザからアクセスください。
2. ログイン
まずは管理者アカウントでログインします。
ログイン画面に、申込メールに記載のIDとパスワードを入力し「ログイン」をクリックしてください。
初回ログイン時には、初期パスワード変更画面が表示されます。
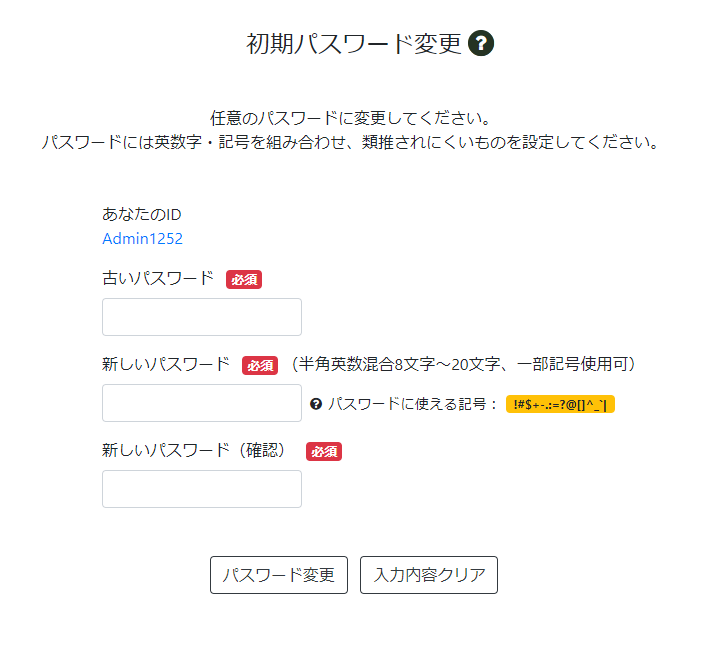
「古いパスワード」には、ログイン画面で入力したパスワードを、
「新しいパスワード」には、今後ご利用になるパスワードを英数混合8文字以上で入力し、「パスワード変更」をクリックします。
なお、2回目以降のログイン時は、ご自身で設定された任意パスワードをご利用ください。
3. システム管理者画面
パスワードを入力後、「パスワード変更」をクリックすると、管理者アカウントのTOP画面に遷移します。
画面上段のメニューをクリックすると、それぞれの画面に切り替わります。
また、メニューにカーソルを合わせるとサブメニューが表示されます。
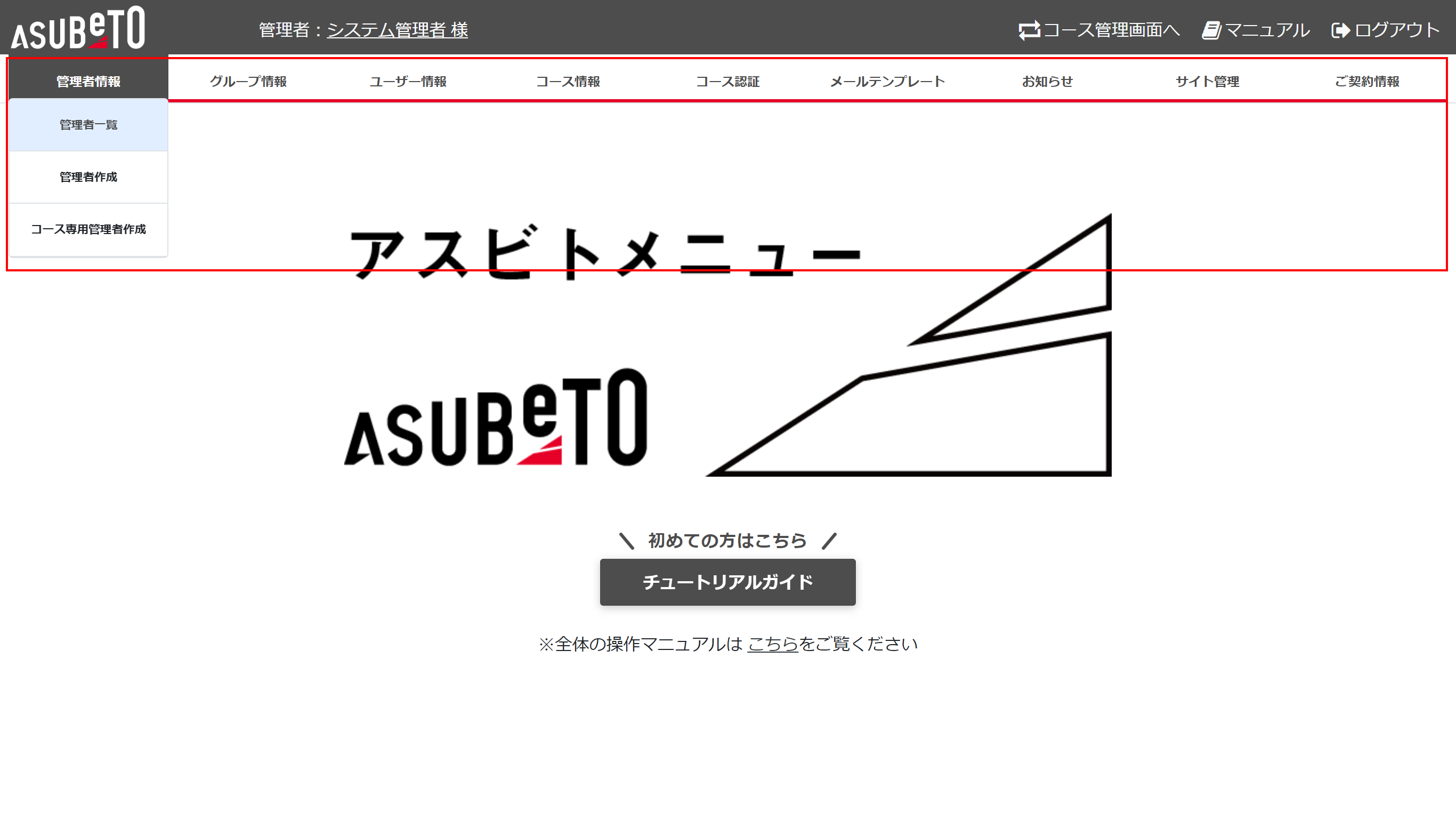
4. 部門情報の登録
まずはユーザーの所属先を設定するためのグループを登録します。
画面上段メニューの「グループ情報」をクリックすると、「グループ一覧画面が表示されます。
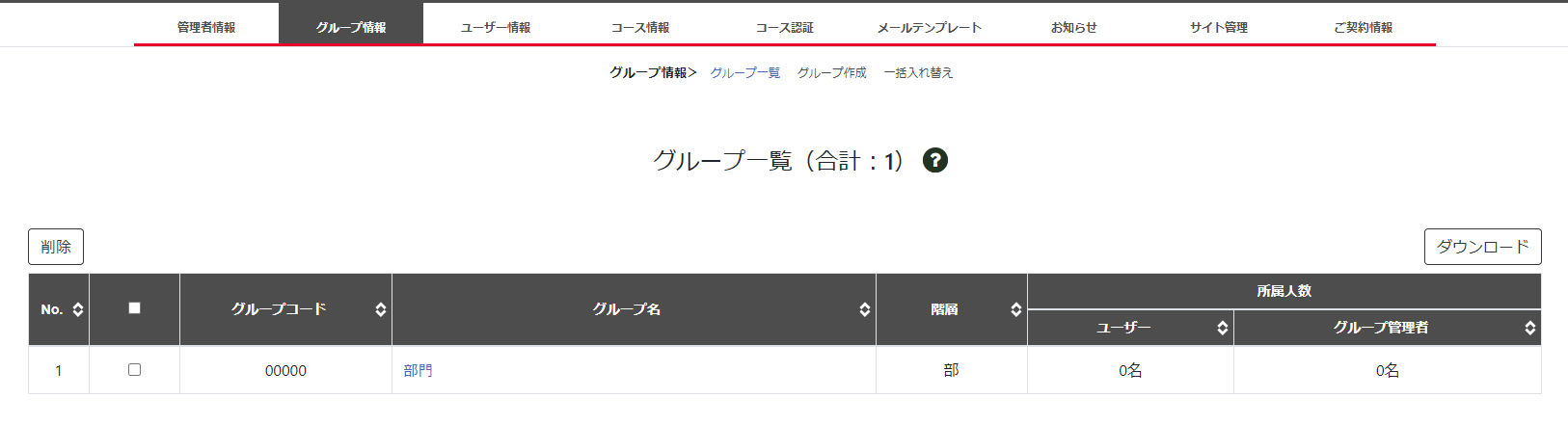
この画面では、登録されているグループ、グループに所属しているユーザーやグループ管理者の人数を確認できます。まずはユーザー登録するためのグループ情報を登録してみましょう。
※ASUBeTOでは、初期グループとして「00000」が登録されていますが、お客様環境にあわせて設定してください。
サブメニューより「グループ作成」をクリックすると、「グループの作成」画面が表示されます。
.png)
すべての項目を入力・選択します。
階層の名称や構成は「マスタ管理」でカスタマイズできます。
必要項目の入力完了後、「グループを作成する」をクリックすると、登録が完了します。
グループ作成について、詳しくはこちら
5. 管理者の登録
続けて、ユーザーの登録やコースの設定・管理を実施する、ASUBeTO管理者の登録を行います。
※現在ログイン中のAdminアカウントを利用いただいても構いません。
画面上部メニュー「管理者情報」をクリックすると、「管理者一覧」が表示されます。
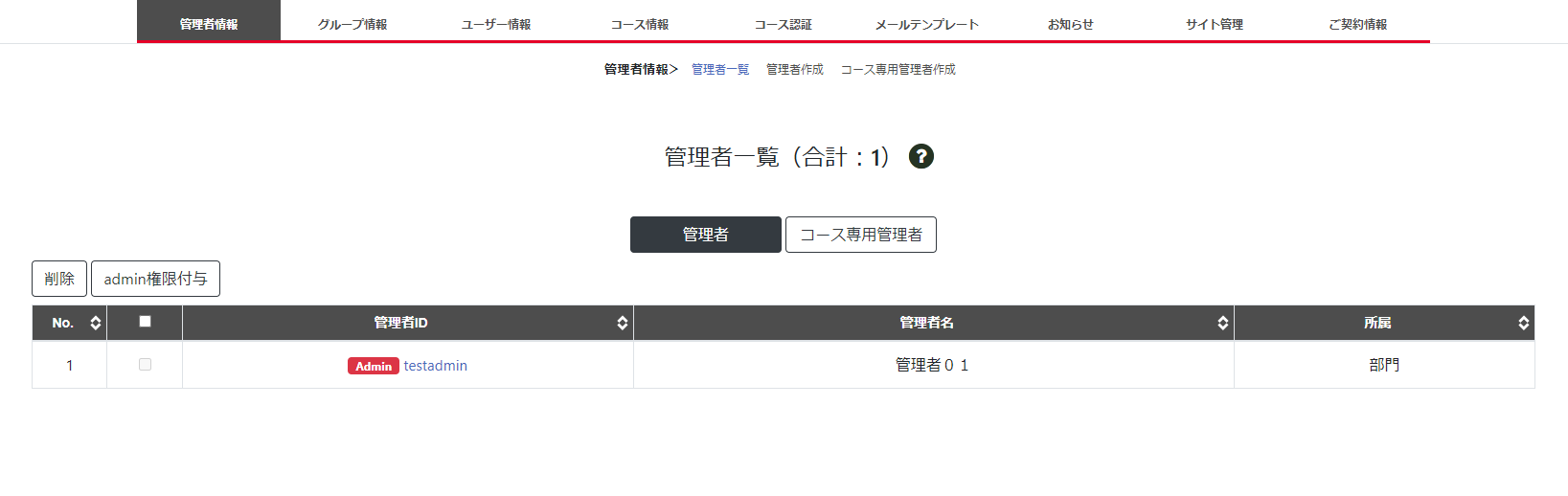
この画面では、現在登録されている管理者・コース専用管理者※を確認できます。
※コンテンツの設定や実施管理のみ可能な制限付き管理者
管理者アカウントを登録する場合には、サブメニューより「管理者作成」をクリックします。
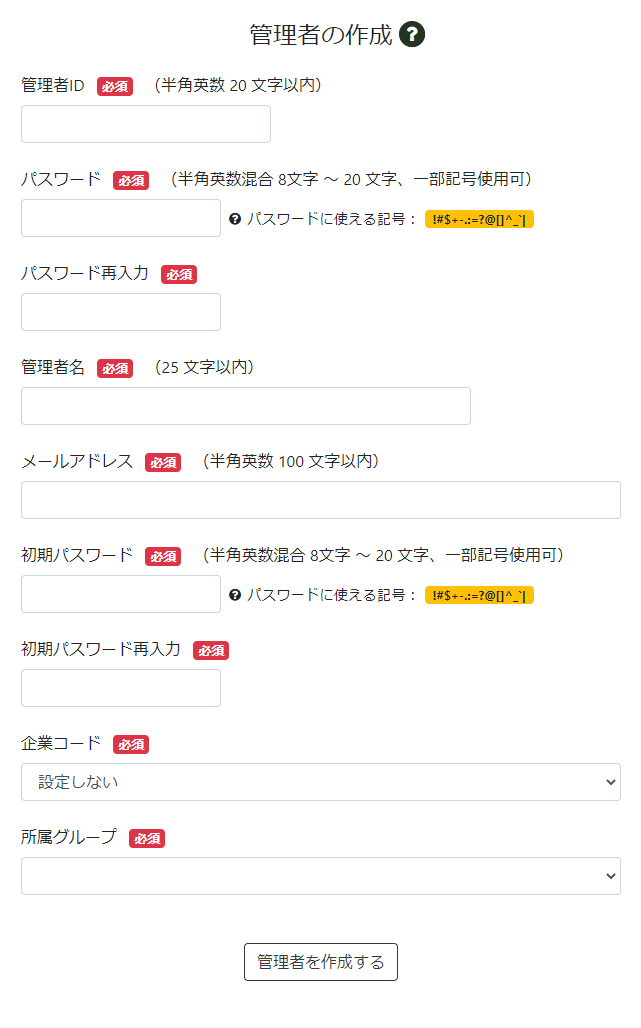
必須項目を入力し、「管理者を作成する」をクリック。
「管理者を作成しました」と表示されたら、登録は完了です。
管理者の作成・更新について、詳しくはこちら
6. ユーザーの登録
ユーザーアカウントを登録します。
画面上段メニューより「ユーザー情報」をクリックすると、「ユーザー検索」が表示されます。
この画面では、登録されているユーザーの検索を行うことが可能です。
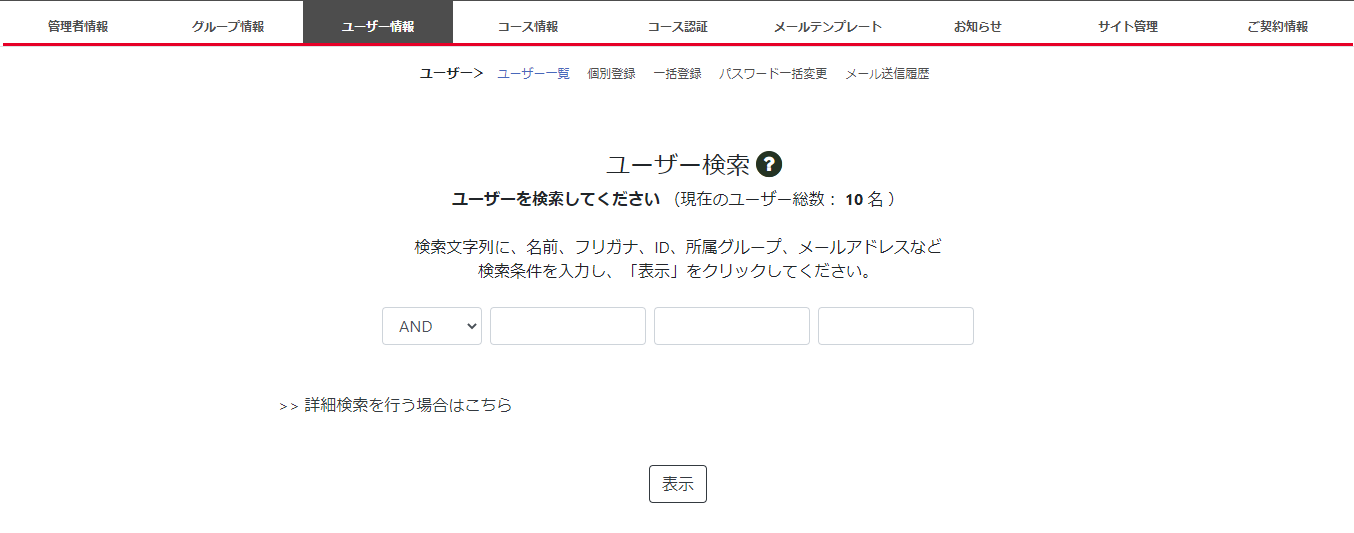
サブメニューから「個別登録」をクリックすると、「ユーザーの作成」画面が表示されます。
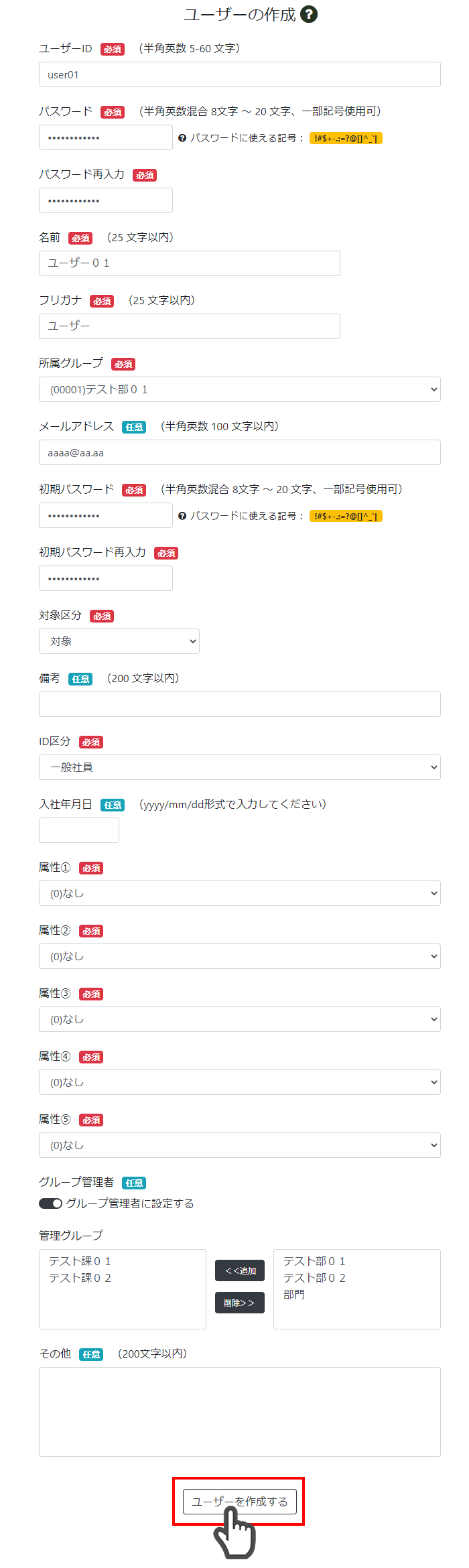
必要項目を入力し、「ユーザーを作成する」をクリックすると、登録が完了します。
入力内容がご不明な場合は、「ユーザー作成」をご参照ください。
「メールアドレス」は必須ではありませんが、ユーザーへのメール配信を予定している場合には入力してください。
ID区分以降の情報は、ご利用方法にあわせてカスタマイズが可能です。
カスタマイズ方法については「マスタ管理」をご参照ください。
「グループ管理者」機能をオンにすると、グループ管理者として指定された部門に
所属するユーザーの実施状況を確認・管理でき、メールを送信できる権限が付与されます。
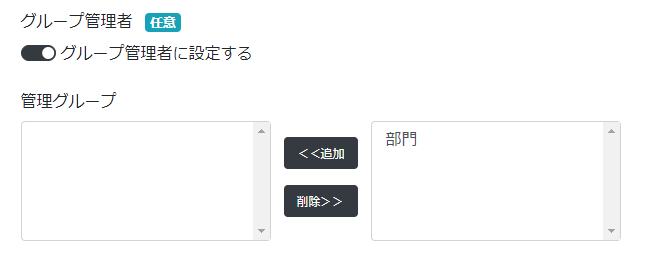
※本機能は、初期設定ではオフになっています。
ご利用の際にはスイッチをオンに切替え、グループを「管理グループ」に追加してください。
また、CSVファイルを利用すると、複数名のユーザーを一括で登録・更新することも可能です。
サブメニューから「一括登録」をクリックすると、「CSVファイルアップ(ユーザー一括登録)」が表示されます。
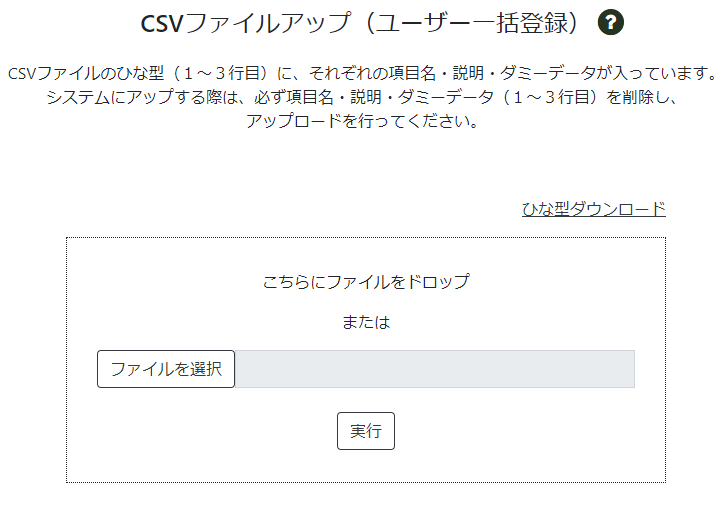
アップロードファイルのひな型は、「ひな型ダウンロード」リンクから取得可能です。
アップロードファイル作成時の注意点や手順については、こちらをご参照ください。
7. コースの情報の設定
ASUBeTOでは、いくつでも好きなだけコースを作成することができます。
※ASUBeTO登録時、無料で使用できる「ビジネススキルコンテンツ」12コースが標準で掲載されています。
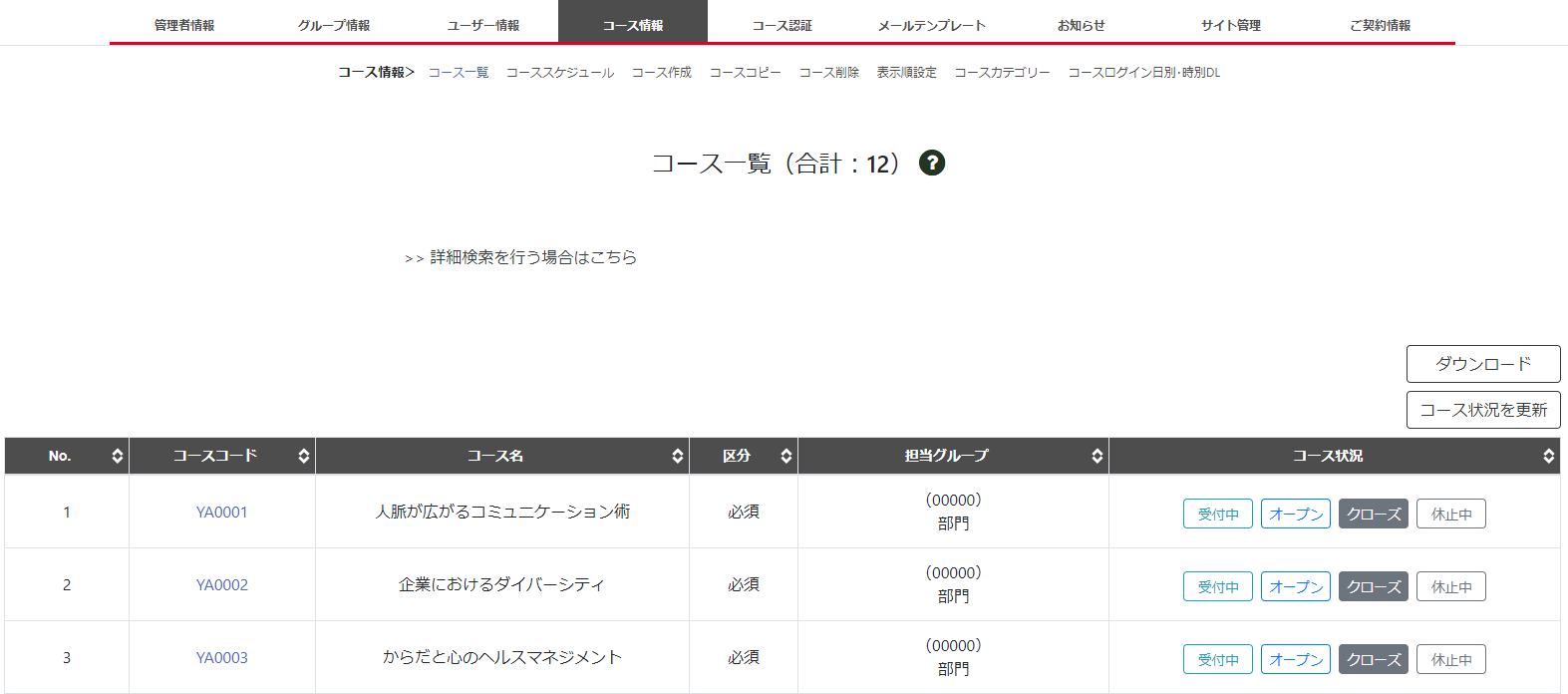
1からコースを作成する場合には、こちらをご参照ください。
ここでは、標準コースを例に、配信日時等の設定方法について説明します。
画面上段メニューより、「コース情報」をクリックすると、「コース一覧」が表示されます。
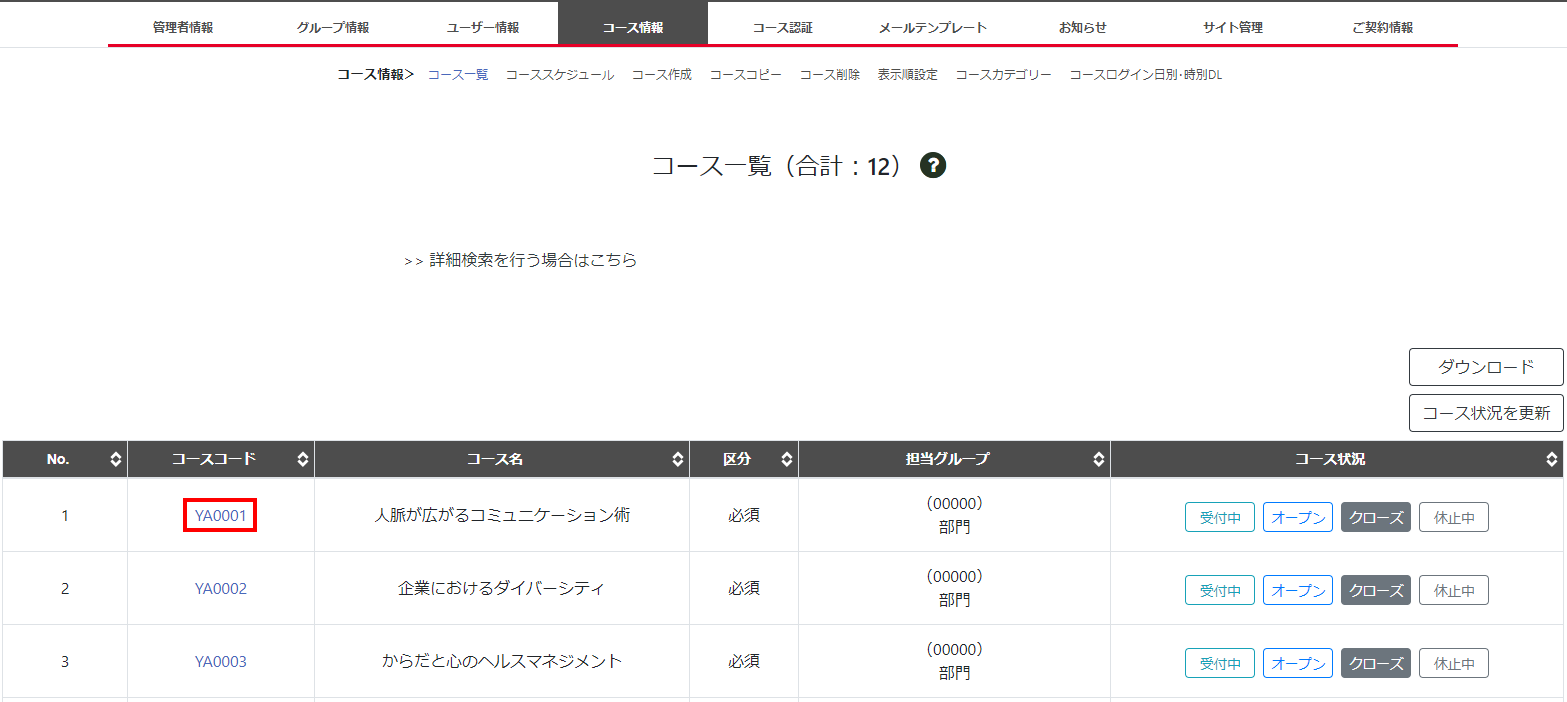
コースコードの青字リンクをクリックします。
・主管グループ/サポートグループ:コースを管理するグループを指定します。
・担当管理者ID:指定したグループに所属している管理者が右枠に表示されます。コンテンツの設定や実施進捗管理を担当するIDを選択し、「追加」をクリックします。
・開始日時:コース一覧画面でコース状況を「受付中」に変更すると、指定した開始日時に自動でオープンします。
・終了日時:終了日時後は、ユーザーはコースを実施できません。管理者権限では、終了日時後も実施状況の確認やデータの取得を行えます。
・締切日:ユーザー画面、コースタイルに表示される締切日です。締切日後であっても、「終了日時」を迎え、コースがクローズするまでは実施可能です。
入力完了後、「コースを更新する」をクリックすると、設定が完了します。
8. コースへユーザーを認証
登録したユーザーをコースへ認証(紐づけ)します。
ユーザーの認証が完了し、コースがオープンすると実施可能になります。
画面上段メニューより、「コース認証」をクリックすると「コース認証状況一覧」が表示されます。
認証したいコースのラジオボタンにチェックを入れ、「ユーザー個別認証へ」をクリック。
コース実施対象のユーザーのチェックボックスにチェックを入れ(複数選択可)、
「対象者を追加する」をクリックするとコースへの認証が完了します。
19名以上ユーザーが登録されている場合には、「ユーザー個別認証へ」をクリックした後、「追加ユーザー検索」が表示されます。
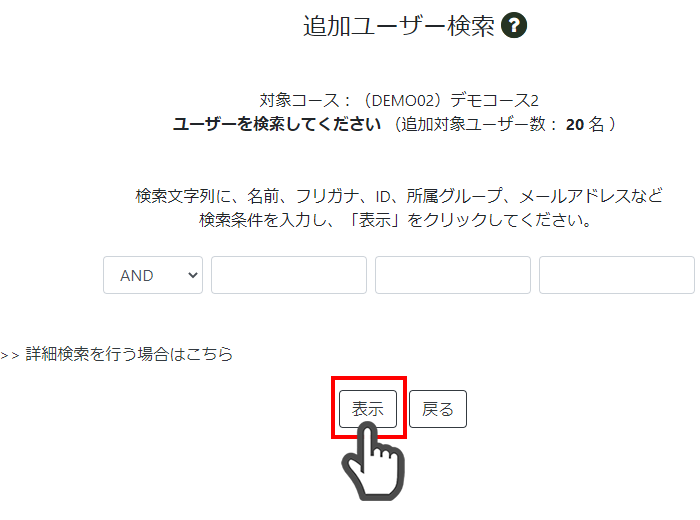
「検索文字列」にIDやメールアドレスを入力し「表示」をクリックすると、指定の文言で絞り込まれたユーザーが表示されますので、以降は個別認証と同じ手順で認証します。
※ユーザー登録同様、CSVファイルアップロードを利用すると、一括でユーザーをコースへ認証できます。
9. 設定の確認
コース状況を設定する前に、最終確認を行います。
・コースのオープン/クローズ日時はあっていますか?
・実施対象ユーザーに間違いはありませんか?
・コース担当管理者はあっていますか?
実施期間の延長や、対象ユーザーの追加・削除はオープン後も可能ではありますが、すべての設定が完了し、内容に間違いがないことを確認してください。
10. コース状況を更新
最後にコース状況を設定します。
画面上段メニューより「コース情報」をクリックし、「コース一覧」を表示させます。
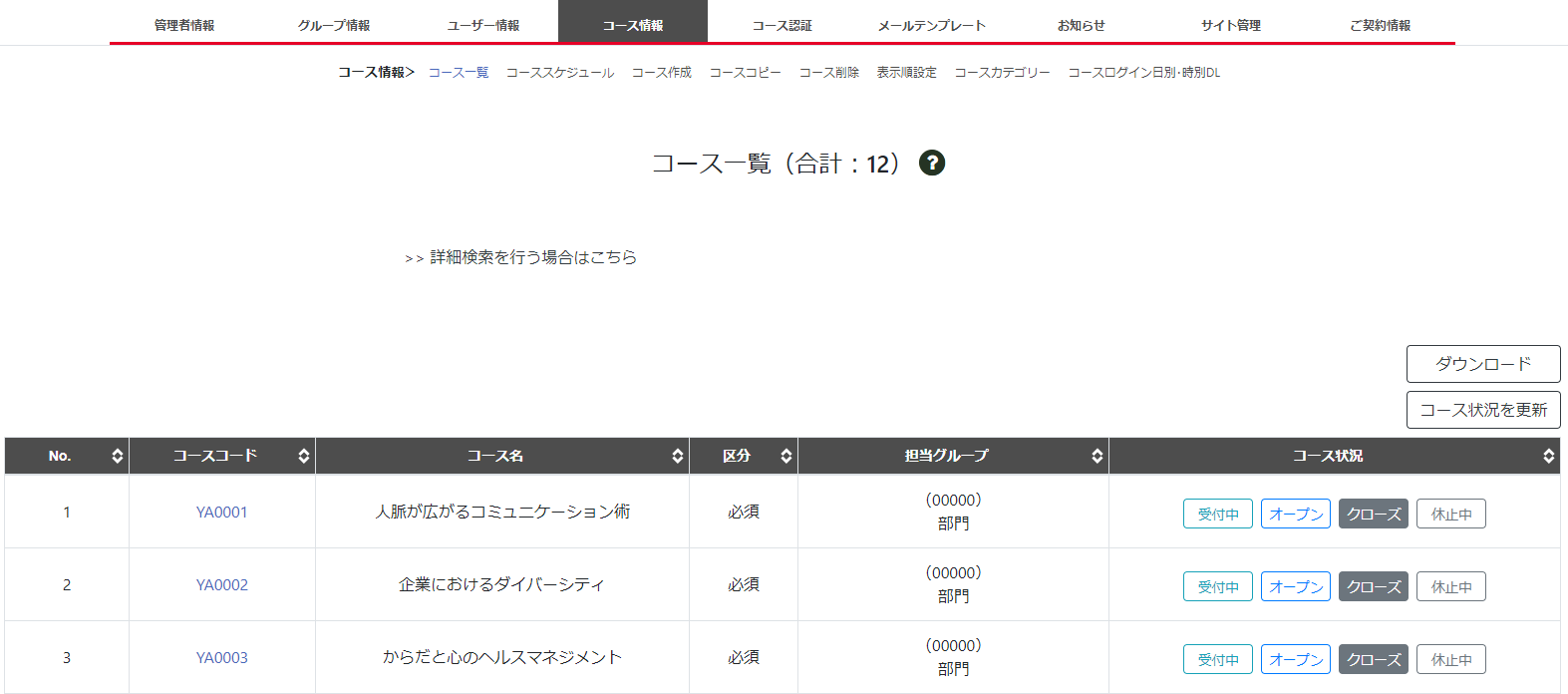
オープン日時が未来の場合には「受付中」を、即時オープンさせたい場合は「オープン」を選択します。
コース状況について詳しくはこちらをご参照ください。
コース状況「オープン」を選択し、
「コース状況を更新」をクリックすると、設定が完了します。
11. 各権限画面例
その他、各権限の画面でどのように見えるか、ご紹介します。
■コース担当管理者
管理者により紐づけられた、自身の担当コースが表示されます。
この画面では、実施期間やコース状況、完了率などを確認できます。
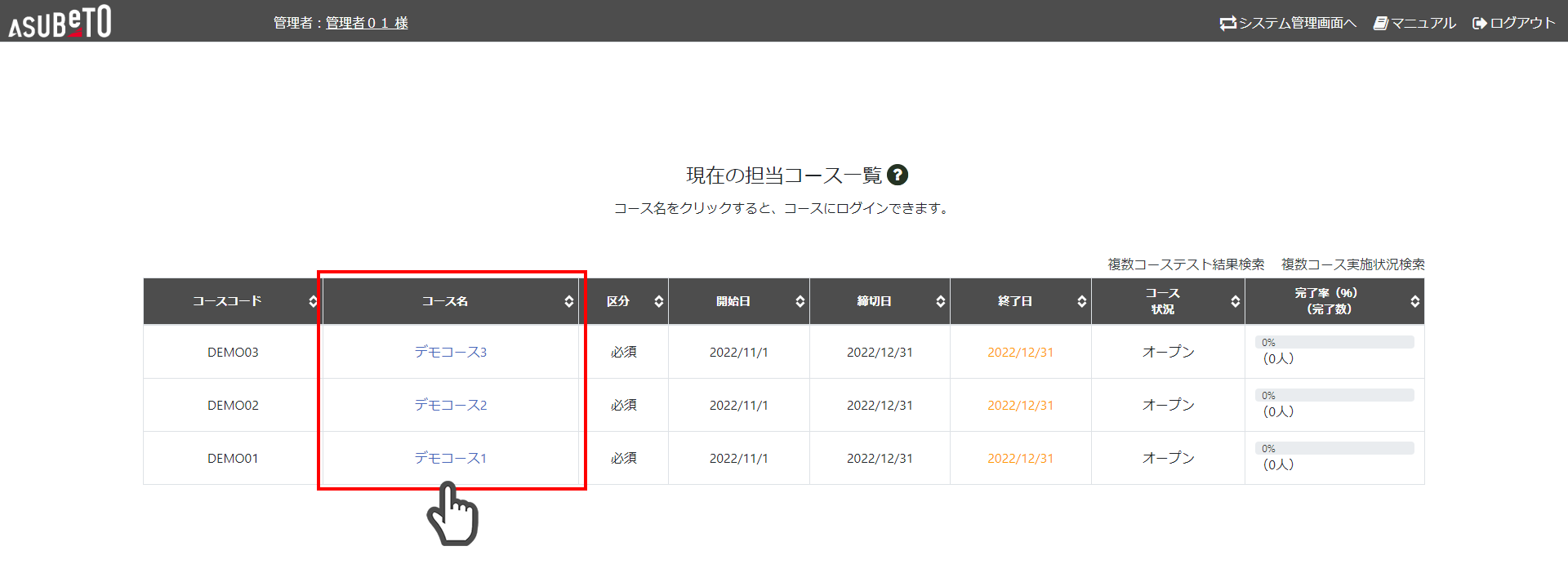
コース別の実施状況を確認する場合は、コース名の青字リンクをクリックします。
コースログイン後、画面上段メニューより、「実施状況検索・メール送信」をクリックすると、「実施状況検索」が表示されます。
画面中央のラジオボタンで検索対象を選択し、「検索」ボタンをクリックすると、「実施状況検索結果」が表示されます。
この画面では、ユーザーの実施状況や累積実施時間を確認できます。
また、各種データのダウンロードや
メールの配信も可能です。
■ユーザー
ログイン後、管理者が設定した対象コースが表示されます。タイル表示されたコースをクリックするとコース画面に進み、開始できます。
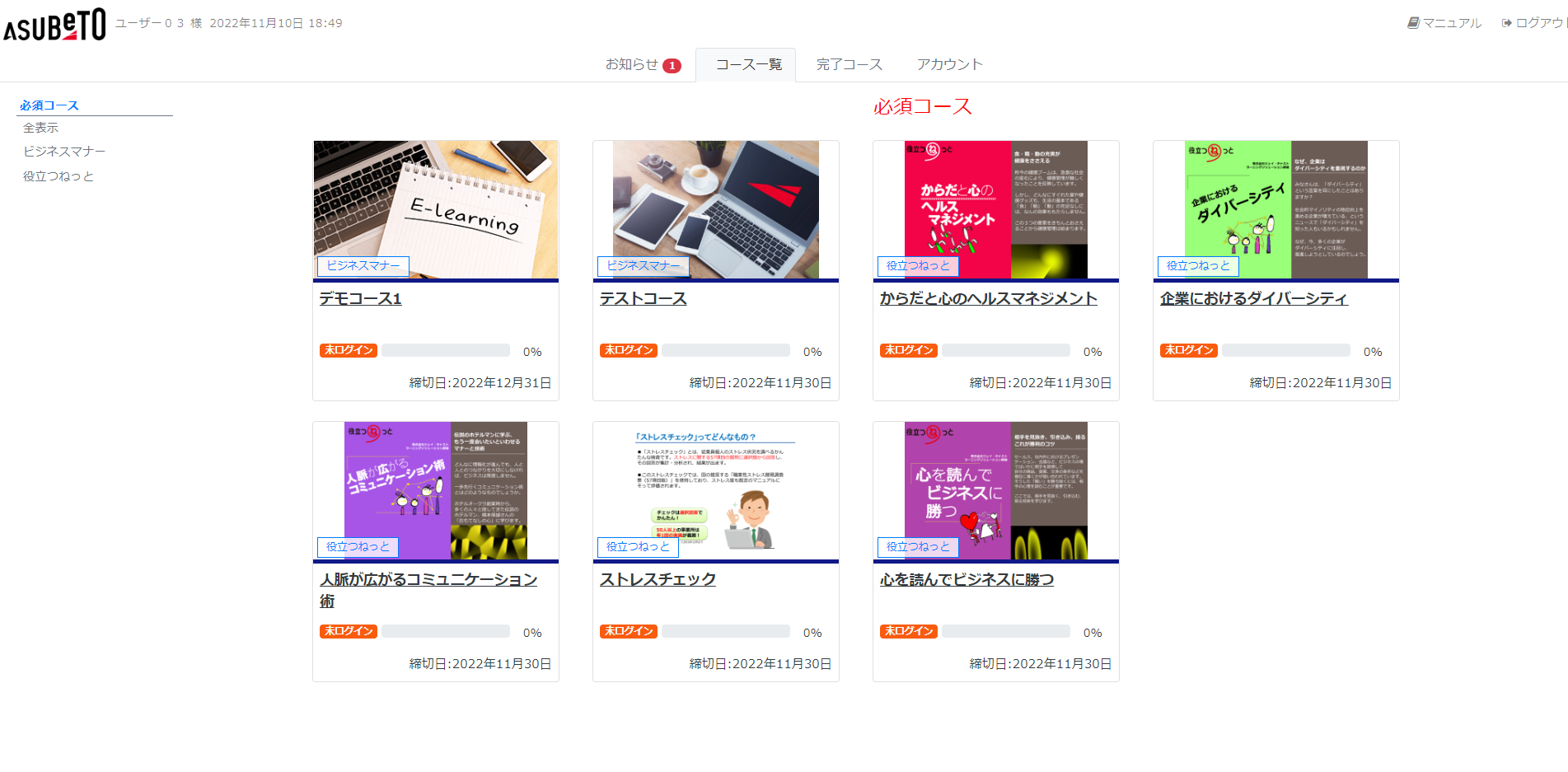
以上でチュートリアルは終了です。
グループを詳細に設定したい、コースをカテゴリ分けしたいなど、組織管理やユーザーに関するデータに関しては「管理者向け(システム管理メニュー)」を、
コンテンツ(テキスト・テスト・アンケート)の設定や、実施状況確認ならびにデータ取得、
ユーザーへのメール送信といった進捗管理については「管理者向け(コンテンツ設定メニュー)」をご覧ください。