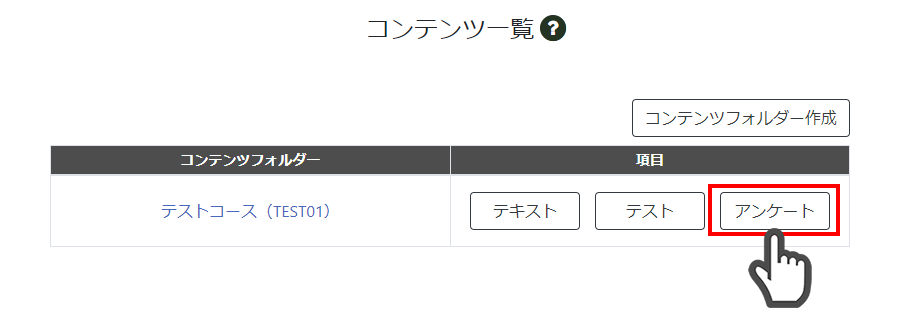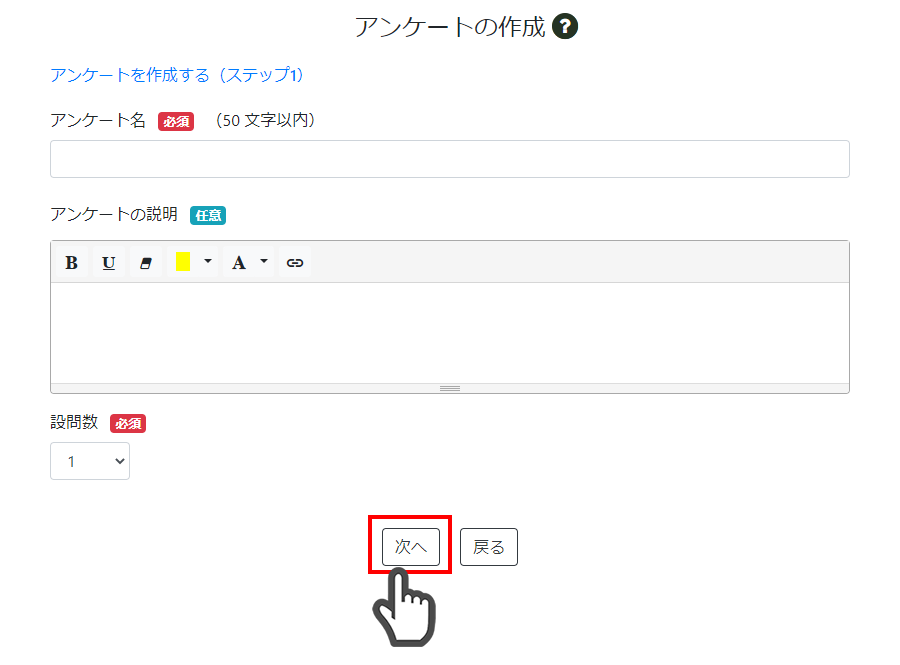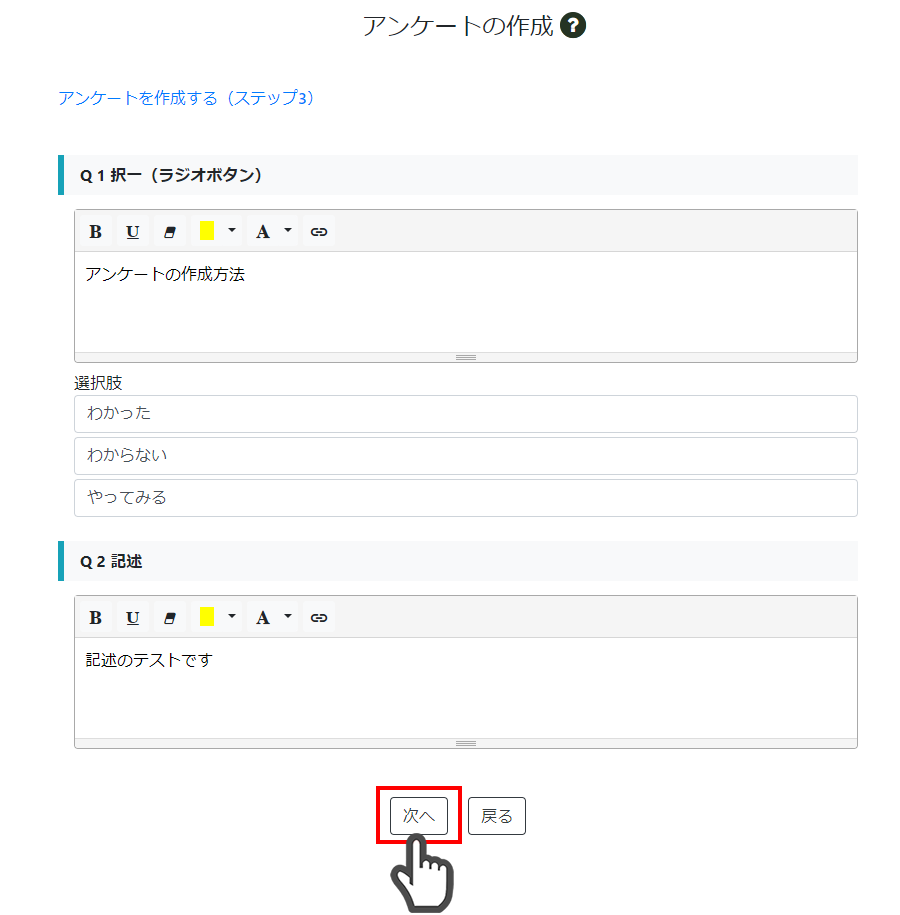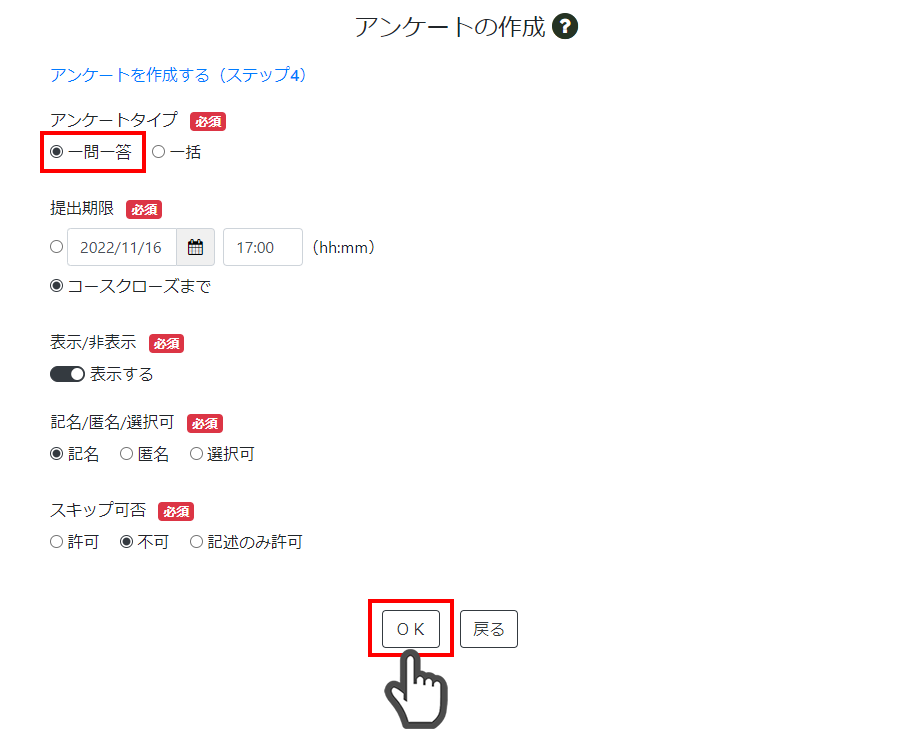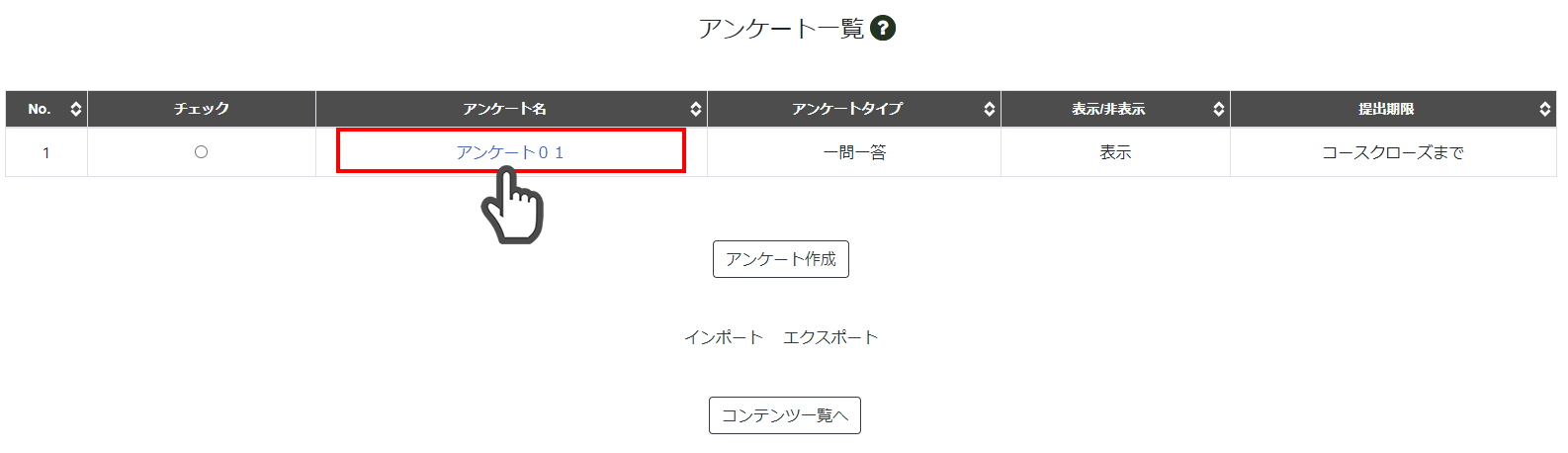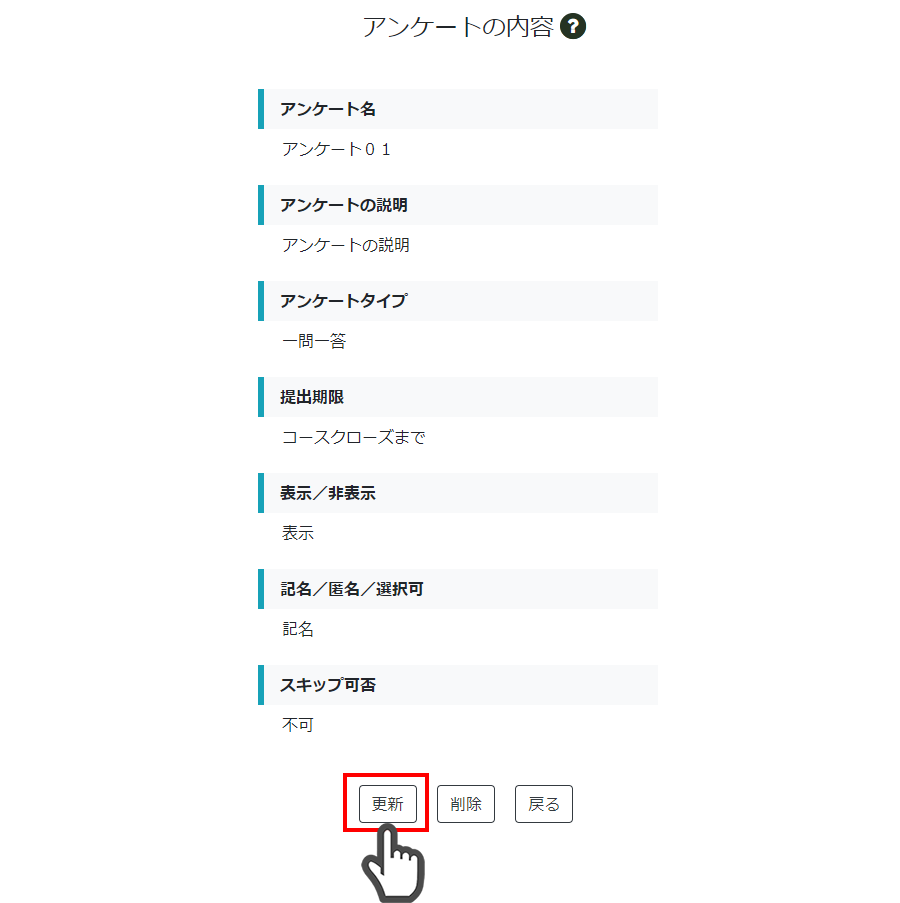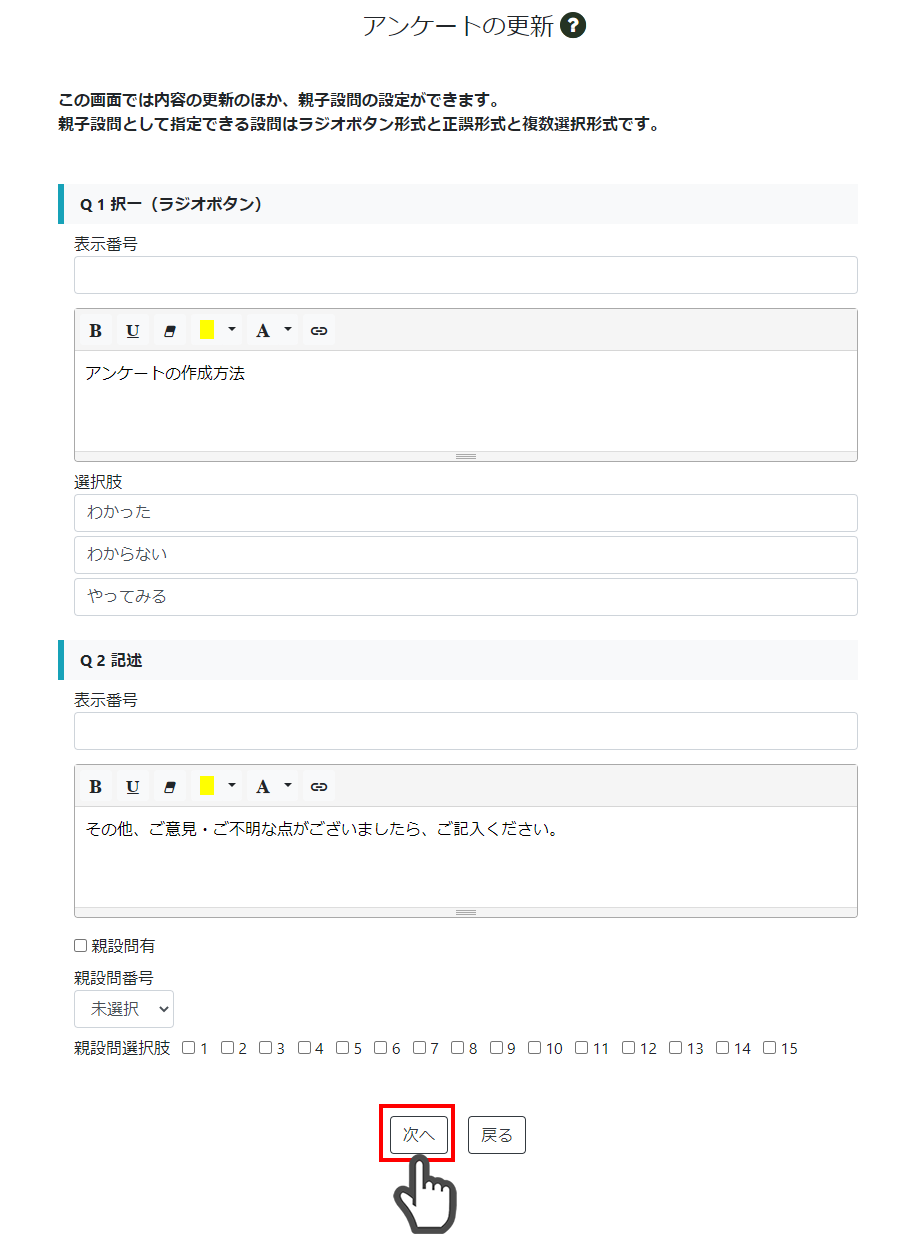「コンテンツ設定編2」では、テストとアンケート設定を解説します。
2.1 コンテンツ一覧
コンテンツ設定編1(2.1.1~2.1.2)はこちら
2.1.3 テスト
テストは標準テスト(一括形式もしくは一問一答形式)とランダムテスト(一括形式のみ)が作成できます。
一括形式のテストでは、時間制限や実施可能回数などを設定できます。
問題の準備
テストを作成する前に、問題を登録します。1コースに登録可能な問題は最大で999問です。
「コンテンツ一覧」をクリック。
「テスト」をクリック。
「標準テスト作成」をクリック。
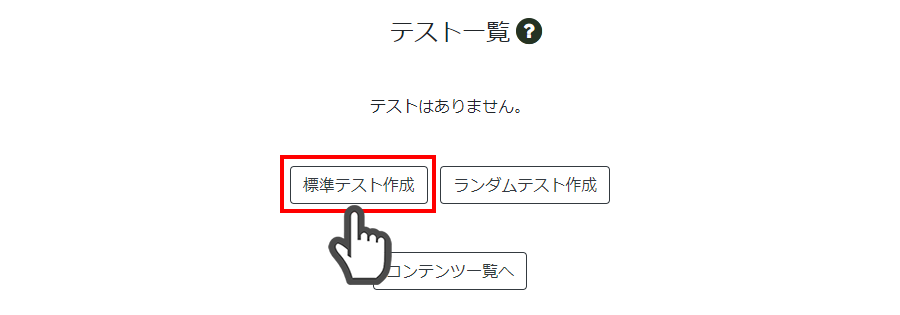
標準テスト、ランダムテスト作成の前に問題の登録が必要となります。
※標準テスト作成は、【2.1.3 標準テストの作成】参照。
入力欄には何も入力せず、「テスト問題を準備する」をクリック。
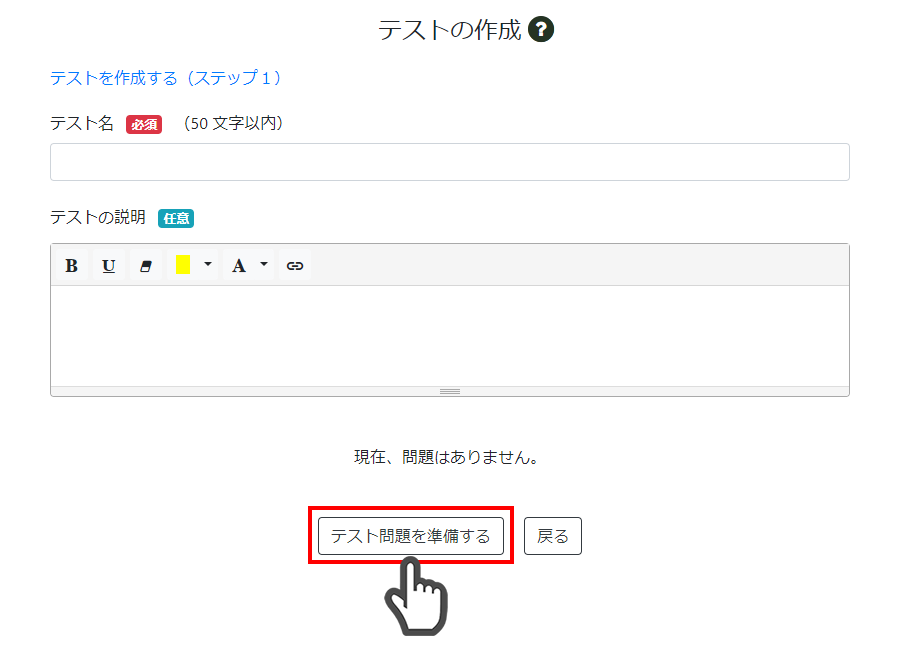
確認メッセージで「OK」をクリック。
※「ランダムテスト作成」をクリックした場合の手順も同様です。
参照:【2.1.3. ランダムテストの作成】
「問題作成」をクリック。
※CSVファイルによる一括登録も可能です。
参照:【2.1.3 テスト問題の一括登録】
【ステップ1】
問題形式と選択肢数を設定し、「次へ」をクリック。
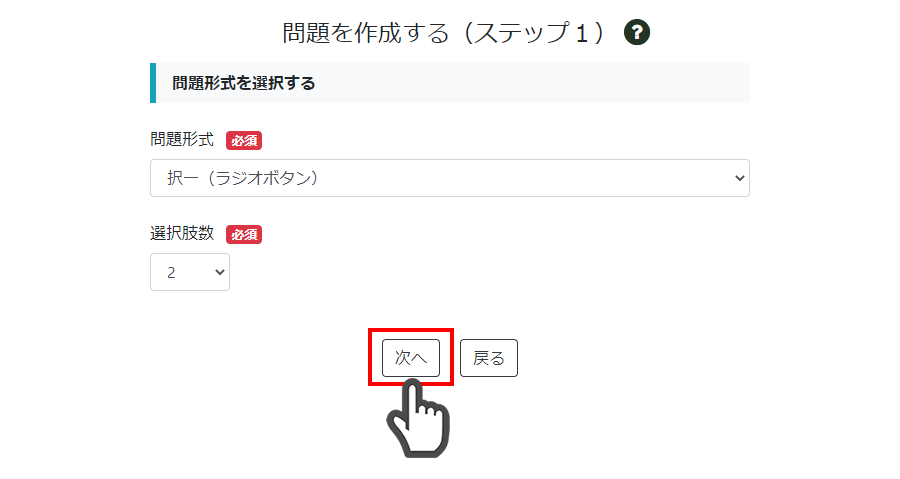
問題形式は【択一、複数選択、正誤、穴埋め】から選択できます。
※選択肢数は、最大で15個まで
【ステップ2】
各項目を入力し、「次へ」をクリック。
■問題画像1、2
問題には画像を2つまで挿入できます。
挿入するファイルを選択する。
※問題画像の挿入方法は、下記の「問題画像の挿入方法について」をご参照ください。
問題画像の挿入方法について
問題画像は挿入位置を指定する必要があるため、タグ(墨付き括弧)を本文内に記述します。
例)図中に示すA~Dのうち、誤っている箇所を一つ選びなさい。
【問題画像1】
■解説画像
解説には画像を1つ表示できます。
解説画像は、解説文の下に自動で表示されます。
【ステップ3】
作成した問題内容を確認し、「OK」をクリック。
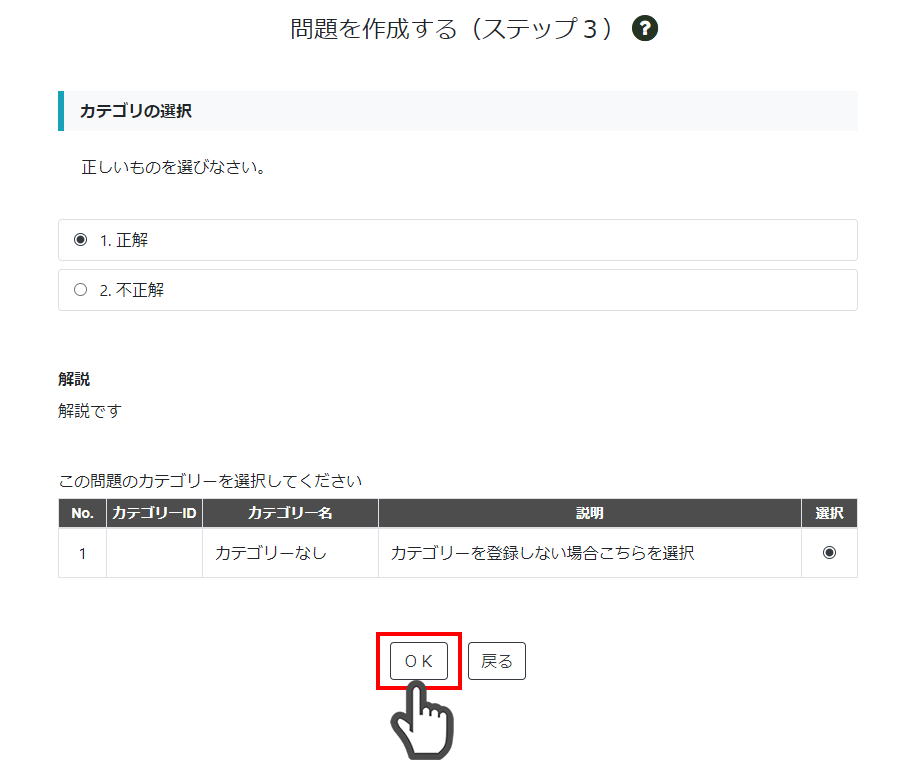
※問題カテゴリーについては 【2.1.3. カテゴリーの追加】 参照
「テスト問題を作成しました。」とメッセージが表示されたら作問完了です。
テスト問題の一括登録
テスト問題は「標準登録」の他に、CSVファイルによる「一括登録」もできます。
「テスト問題一覧」画面から「インポート・エクスポート」をクリック。
登録用のCSVを作成します。
参照:【2.7 アップロード用ファイル DL】
CSVファイルの作成後、インポートするファイルを選択。
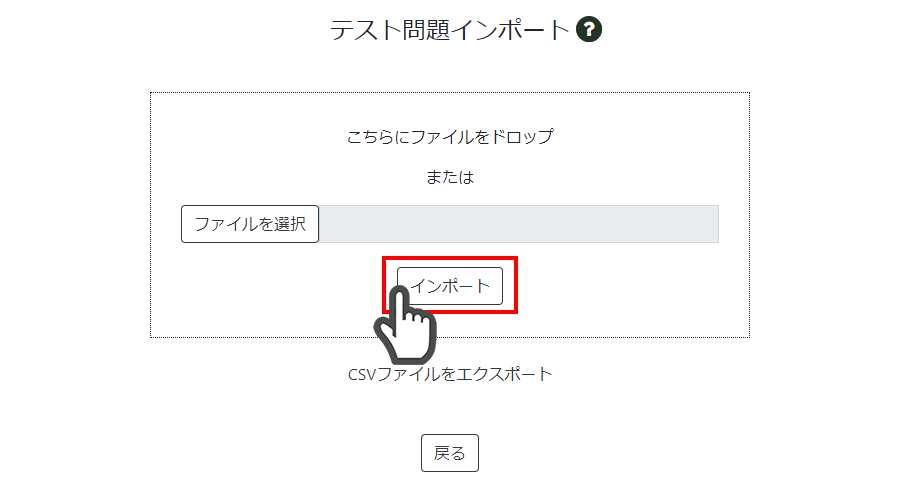
「インポート」をクリック。
※「CSVファイルをエクスポート」より、作成したテスト問題がCSVでダウンロードできます。
テスト問題の変更
作成した問題の内容を変更します。
「テスト一覧」画面の「問題追加・編集」をクリック。
▼テスト問題変更の操作イメージ
変更する問題をクリック。
テスト問題詳細画面で「変更」をクリック。
変更する情報を入力し、「OK」をクリックすると変更が完了します。
テスト問題の削除
作成したテスト問題を削除します。
削除する問題にチェックを入れる。
▼テスト問題削除の操作イメージ
「削除」をクリックし、確認画面で「削除する」をクリックすると削除が完了します。
カテゴリーの追加
テスト問題にはカテゴリーを設定できます。また、ランダムテストを作成する場合は、あらかじめテストカテゴリーの設定が必要です。
参照:【2.1.3 ランダムテストの作成】
テスト問題一覧画面から「カテゴリー設定」をクリック。
▼カテゴリー設定の操作イメージ
「追加」をクリック。
カテゴリーID、カテゴリー名、説明を入力し、「OK」をクリック。
「カテゴリーを作成しました。」とメッセージが表示されたら完了です。
カテゴリーの更新
変更するカテゴリー名をクリック。
変更する情報を入力し、「OK」をクリックすると更新が完了します。
カテゴリーの削除
削除するカテゴリーにチェックを入れ、「削除」をクリックすると削除が完了します。
標準テストの作成
通常のテストは「標準テスト」、ランダムに出題したい場合は「ランダムテスト」を作成します。
ここでは、「標準テスト」の作成手順を説明します。
「コンテンツ一覧」をクリック。
▼標準テスト作成の操作イメージ
「標準テスト作成」をクリック。
【ステップ1】
テスト名と説明を入力。
標準テストに組み込む問題を一覧から選択。
「テスト作成・次のステップへ」をクリック。
※設問数は1テストにつき、最大200問までとなります。
【ステップ2】
問題の出題順・点数を入力。
「点数」が変更されるごとに「満点」の表示も変更されます。
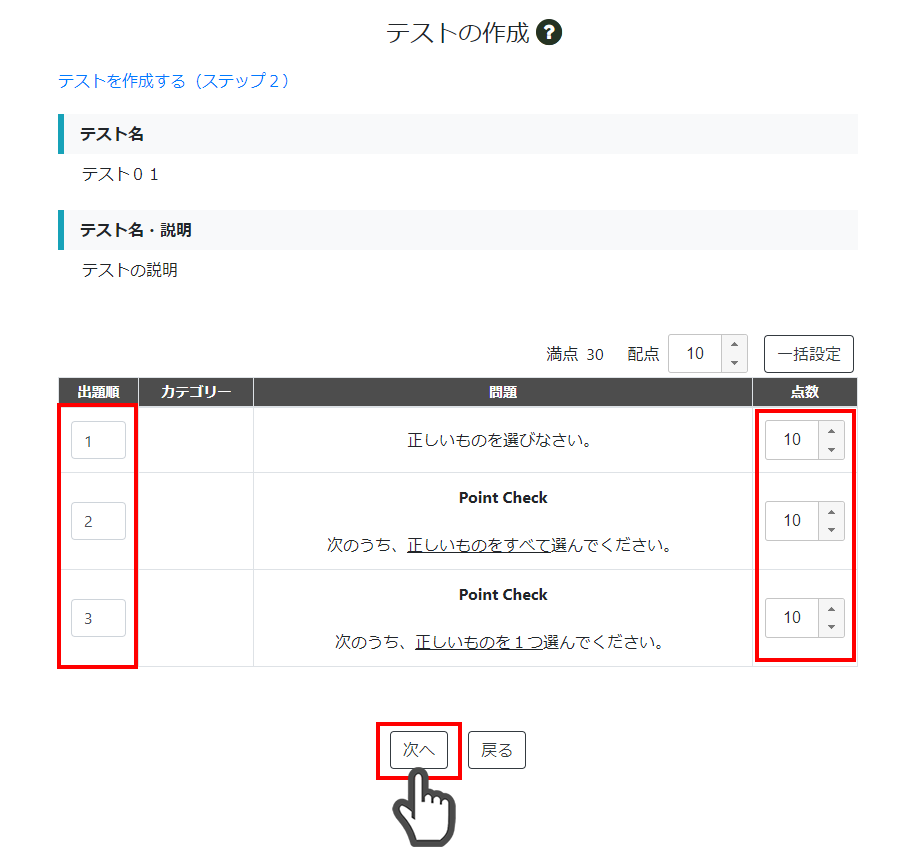
■配点一括設定
「配点」に点数を入力し、「一括設定」をクリック。
全ての設問に同じ点数が設定されます。
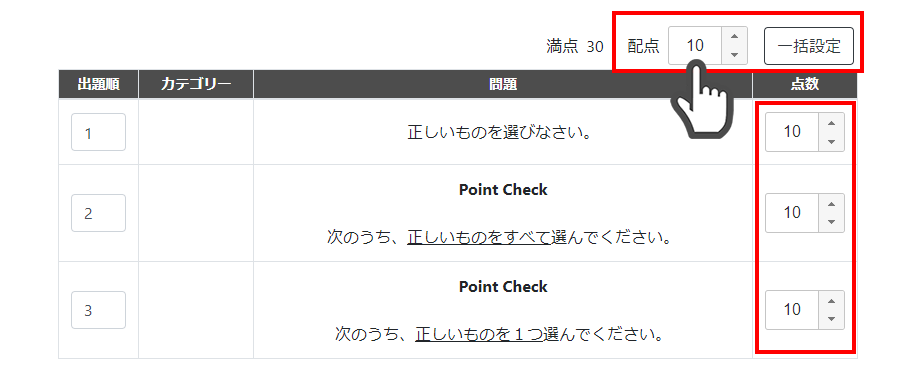
「次へ」をクリック。
【ステップ3】
<一問一答形式の設定>
出題タイプや提出期限などを設定し、「OK」をクリック。
▼一問一答形式での設定イメージ
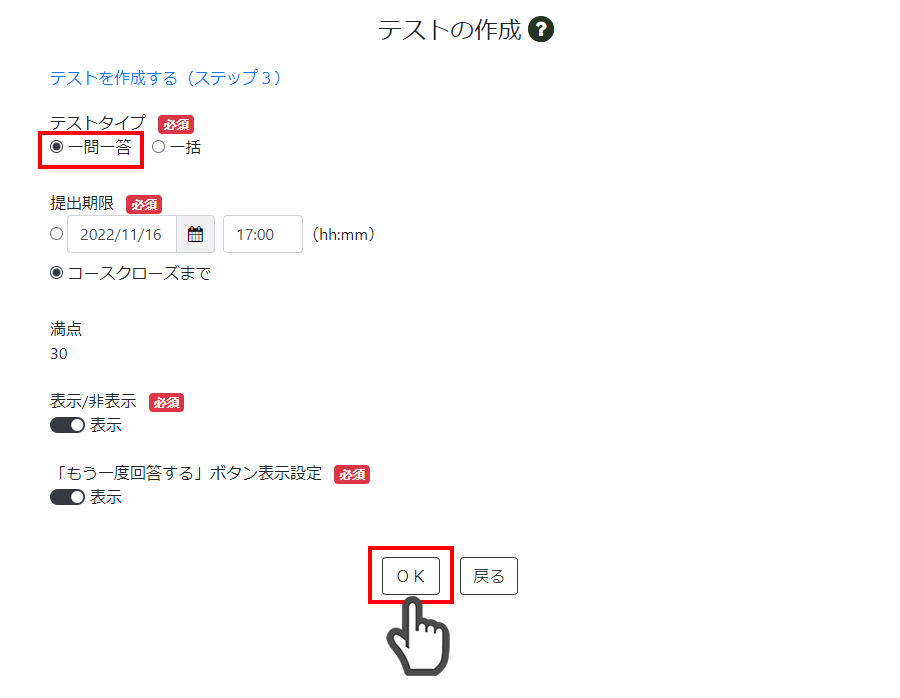
出題タイプ:「一問一答」の場合、「もう一度回答する」ボタンの表示/非表示を設定可能です。
【ステップ3】
<一括形式の設定>
出題タイプや提出期限などを設定し、「OK」をクリック。
▼一括形式での設定イメージ
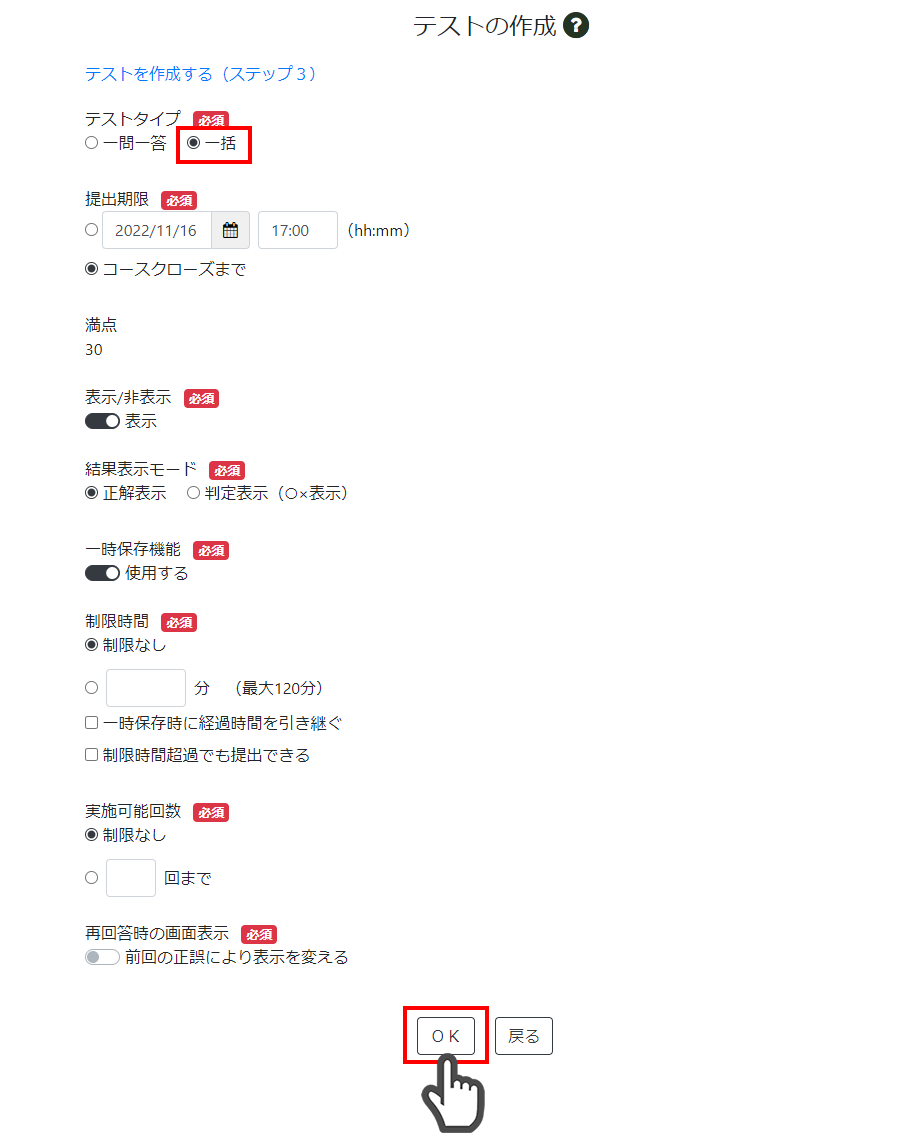
出題タイプ:「一括」の場合、一時保存機能や制限時間、実施可能回数などの設定項目が増えます。
■結果表示モード
ユーザー画面のテスト結果一覧で、正解または○×(正解/不正解)のどちらを表示するか、設定します。
■再回答時の画面表示
「前回の正誤により表示を変える」を選択した場合、再回答時に間違えた設問が分かるよう、問題文の表示が変わります。
「テストを作成しました」とメッセージが表示されたら作成終了です。
ランダムテストの作成
「ランダムテスト」の作成手順を説明します。
「コンテンツ一覧」をクリック。
「テスト」をクリック。
カテゴリー毎の設問数と配点を入力。
※設問数は1テストにつき、最大200問までとなります。
※配点は一括でも設定できます【2.1.3 標準テストの作成 ■配点一括設定】参照。
■出題順
カテゴリー別:カテゴリーID順に出題
全ランダム:カテゴリーに関係なく出題
「ランダムテストを作成しました」とメッセージが表示されたら作成終了です。
標準テストの変更
出題問題の追加・削除と、出題順・配点の変更ができます。
※既にテストを実施したユーザーがいる場合は、問題の変更はできません。
テストは、開始されると更新ができなくなる項目があります。また、実施状況に関わらず変更ができない項目もありますので、設定の際は下記の表をご参照ください。
| テスト更新 設定の可/不可 | 開始者なし | 開始者あり | |
| 設問毎の設定 | 問題文 | 可 | |
| 選択肢文 | 可 | ||
| 解説文 | 可 | ||
| テストカテゴリ | 可 | ||
| 正解 | 可 | 不可(※) | |
| 出題形式(タイプ) | 不可 | ||
| 選択肢数 | 不可 | ||
| テスト全体の設定 | テスト名 | 可 | |
| テスト説明 | 可 | ||
| 提出期限 | 可 | ||
| 結果表示モード | 可 | ||
| 一時保存機能 | 可 | ||
| 制限時間 | 可 | ||
| 実施可能回数 | 可 | ||
| 再回答時の画面表示 | 可 | ||
| 表示・非表示 | 可 (連動組み込みでない場合のみ有効) |
||
| 出題問題の追加・削除 | 可 | 不可 | |
| 出題順 | 可 | 不可 | |
| 設問点数 | 可 | 不可 | |
| テストタイプ | 可 | 不可 | |
| 満点 | 可 (標準テストのみ) |
不可 | |
(※)開始者がいる場合も、正解は変更できます。しかし、正解を変更すると実施済みのユーザーの履歴が変わりますので、ご注意ください。
「テスト一覧」画面の変更するテスト名をクリック。
▼標準テストの更新操作イメージ
「更新」をクリック。
【ステップ1】
「出題順」、「点数」を変更し、「更新」をクリック。
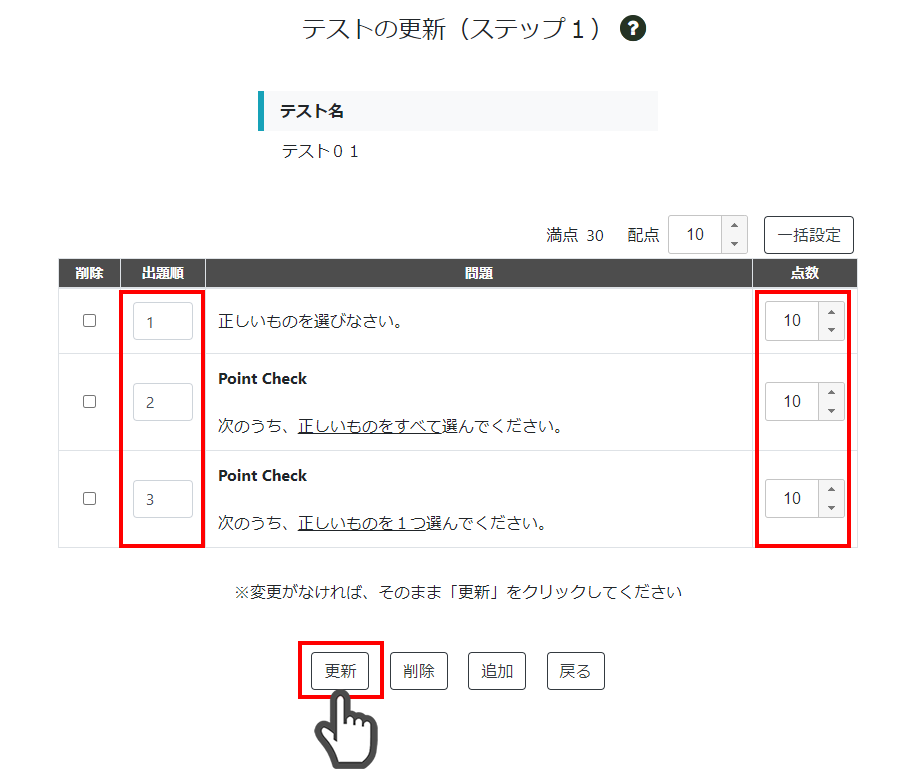
確認画面で「更新する」をクリック。
※変更を反映させる場合は、必ず「更新」をクリックしてください。アンケートや連動コンテンツの場合も同様です。
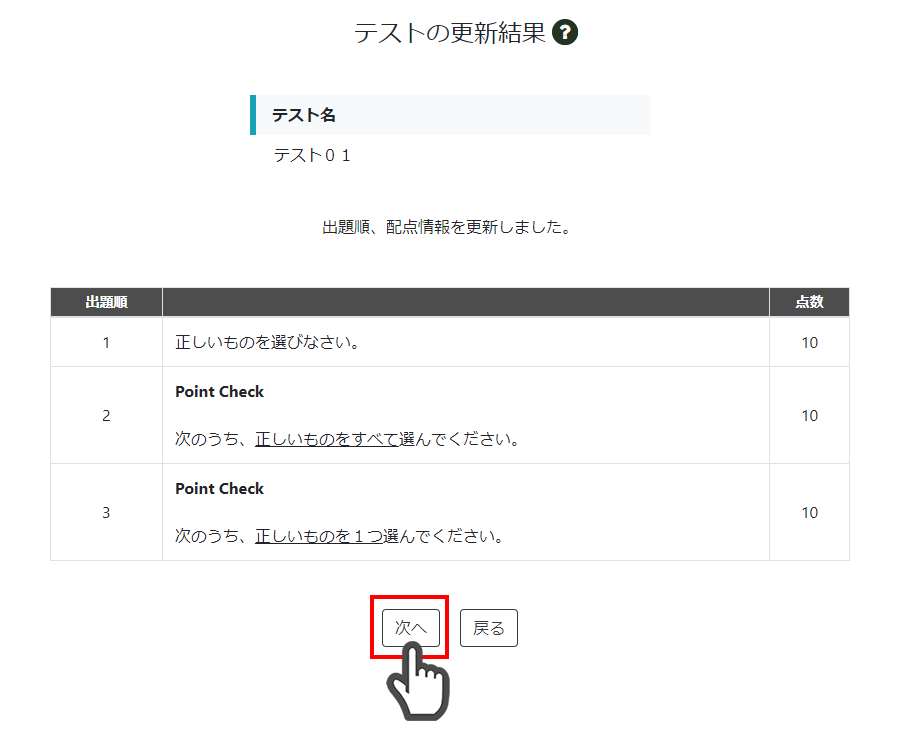
「次へ」をクリック。
【ステップ2】
内容を変更し、「更新」をクリック。
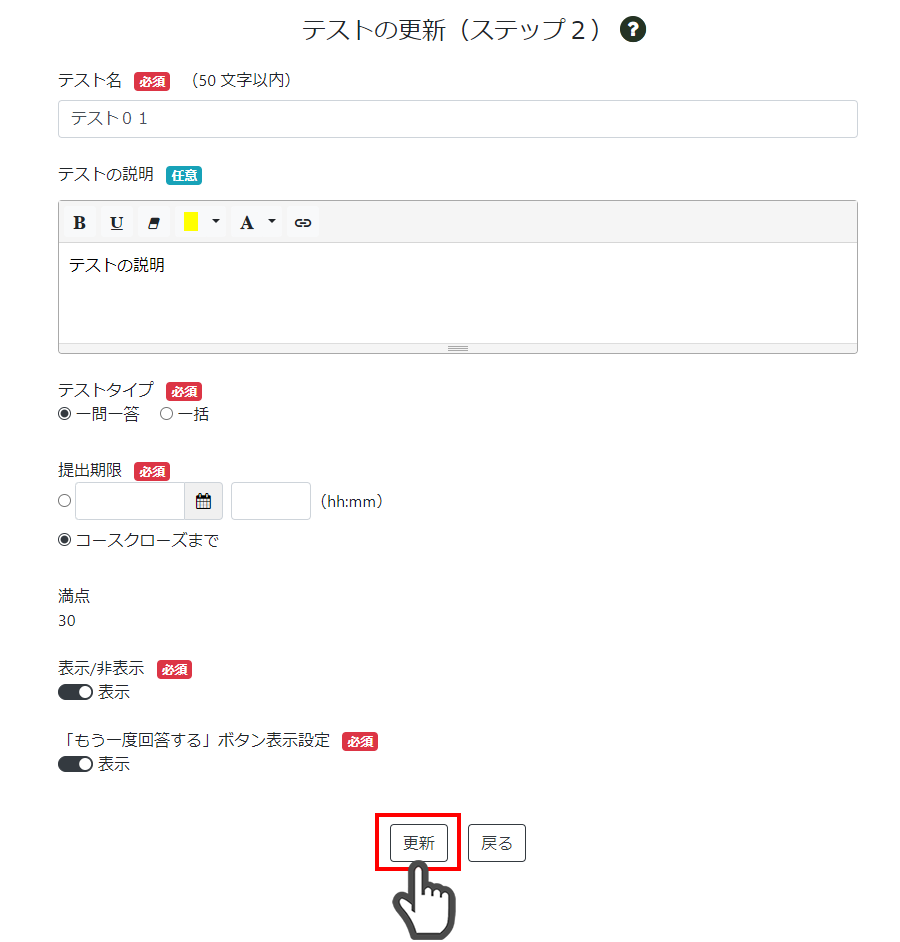
※開始したユーザーがいる場合は、テストタイプの変更はできません。
変更が完了します。
ランダムパターンの変更
ランダムテストを変更する場合は、前述【ステップ2】の画面からさらにランダムパターンを変更できます。
※開始したユーザーがいる場合は、確認・変更ができません。
「ランダムパターンを確認する」をクリック。
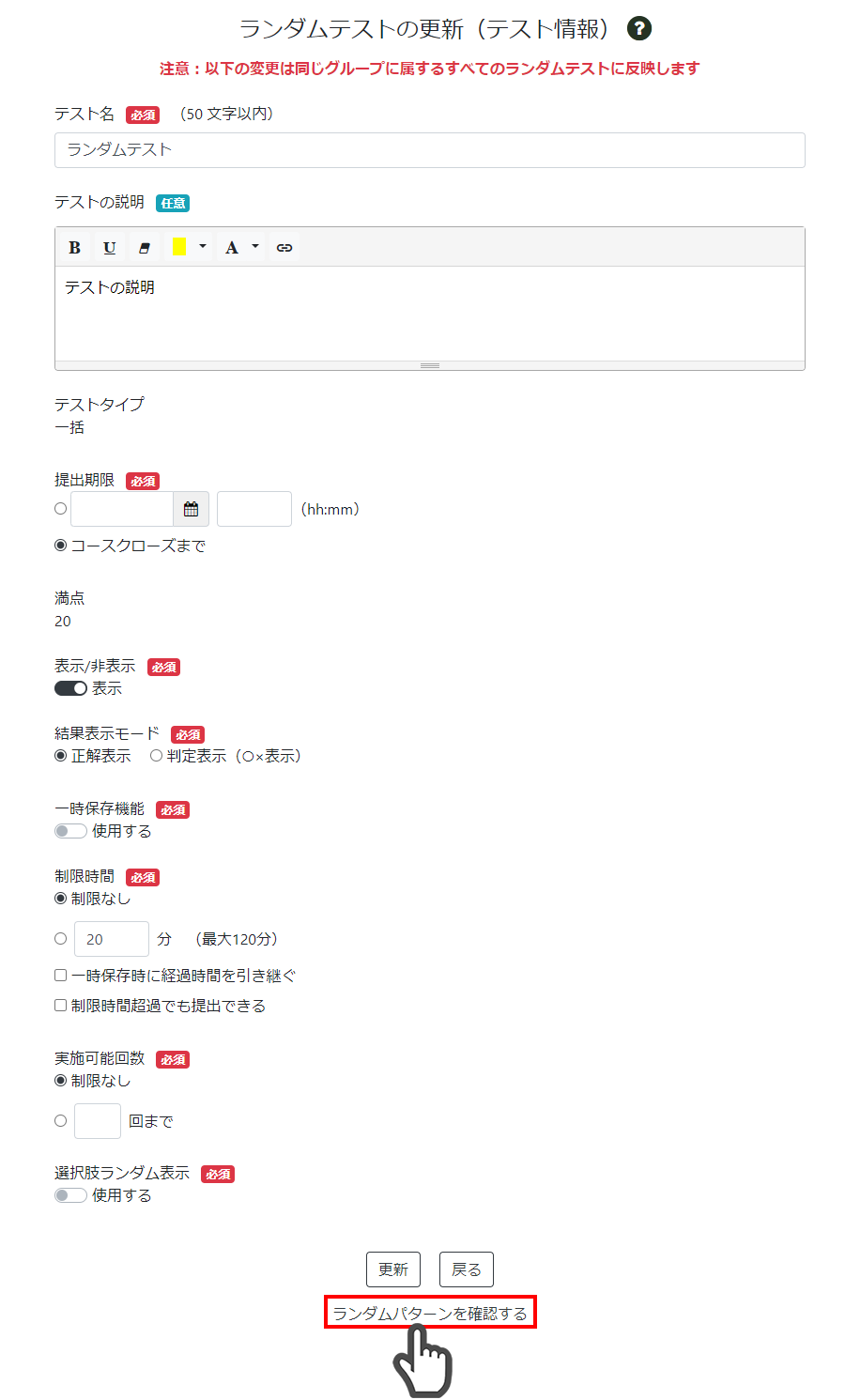
変更するパターン(ランダムテスト名)をクリック。
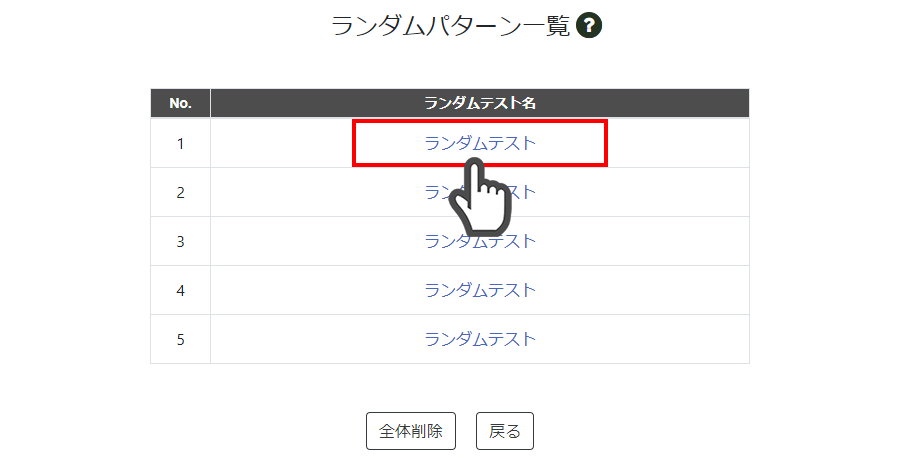
「出題順」、「点数」を変更し、「更新」をクリック。
.png)
確認画面で「更新する」をクリック。
変更が完了します。
2.1.4 アンケート
アンケートは一括形式もしくは一問一答形式で作成できます。
アンケートの回答形式は、ラジオボタン、プルダウンメニュー、正誤(はい/いいえ)、穴埋め、記述、チェックボックスの6種類から選択できます。
一括形式のアンケートでは、設問を組み合わせた親子設問も設定できます。
アンケート作成
「コンテンツ一覧」をクリック。
「アンケート」をクリック。
「アンケート作成」をクリック。
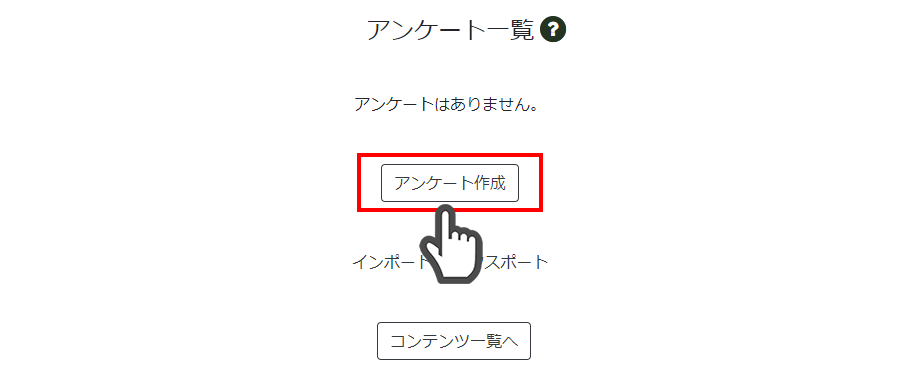
※CSVでアンケートを登録することも可能です。
■アンケート名
入力必須項目です。
■アンケートの説明
連動コンテンツの場合は入力不要です。
■設問数
出題する質問の数を設定してください。
※設問数は後から変更できませんのでご注意ください。
【ステップ2】
質問形式を選択。
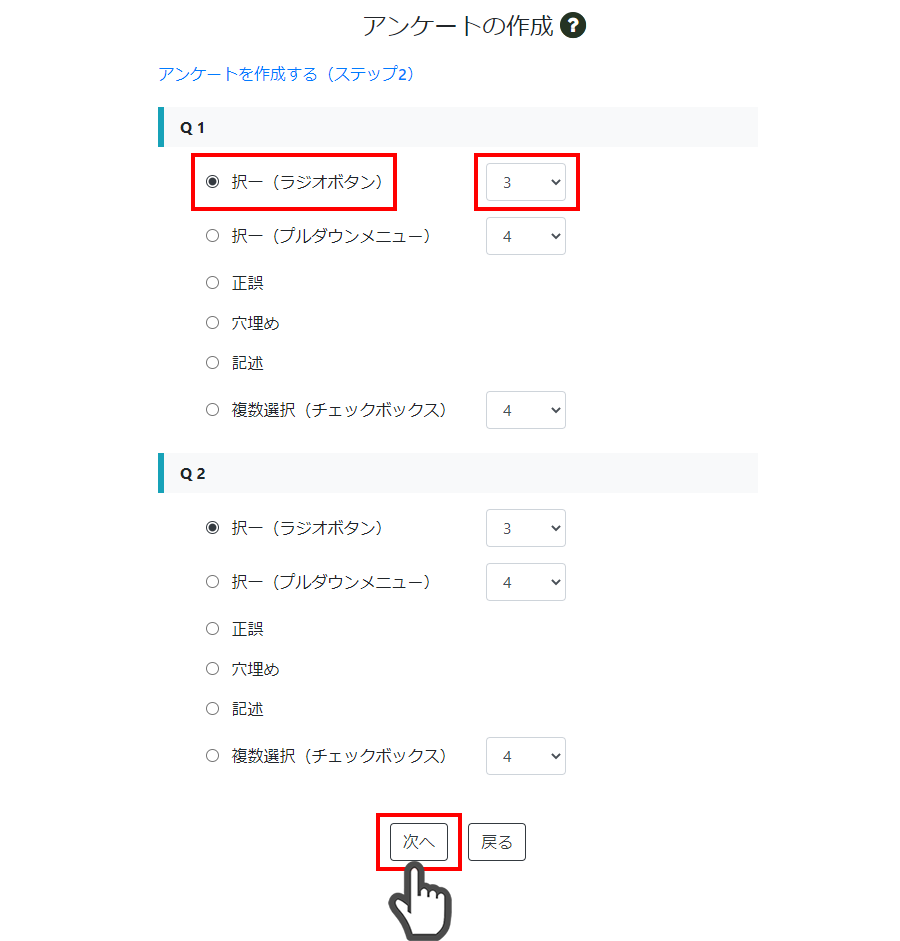
※択一式(2種)と複数選択を選んだ場合、右側のプルダウンメニューより、選択肢数を選んでください。
※質問形式は後から変更できませんのでご注意ください。
「次へ」をクリック。
【ステップ3】
質問と選択肢をそれぞれ入力し、「次へ」をクリック。
【ステップ4】
アンケートタイプや提出期限などを設定。
※他のコンテンツと組み合わせた連動設定を行う場合、アンケートタイプで「一括」を選択した場合でも「一問一答」で設定されます。
「OK」をクリック。
アンケートタイプ:「一括」を選択すると、一時保存機能の設定項目が増えます。
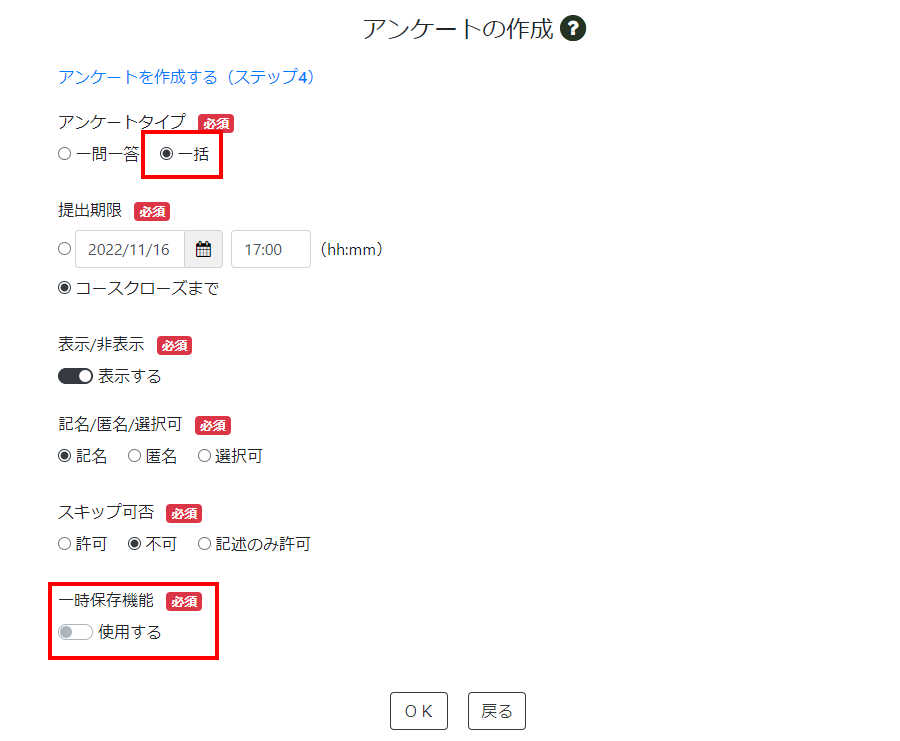
「アンケートを作成しました」とメッセージが表示されたら作成終了です。
アンケートの一括登録
「アンケート一覧」画面の「インポート」をクリック。
▼アンケート作成(一括登録)の操作イメージ
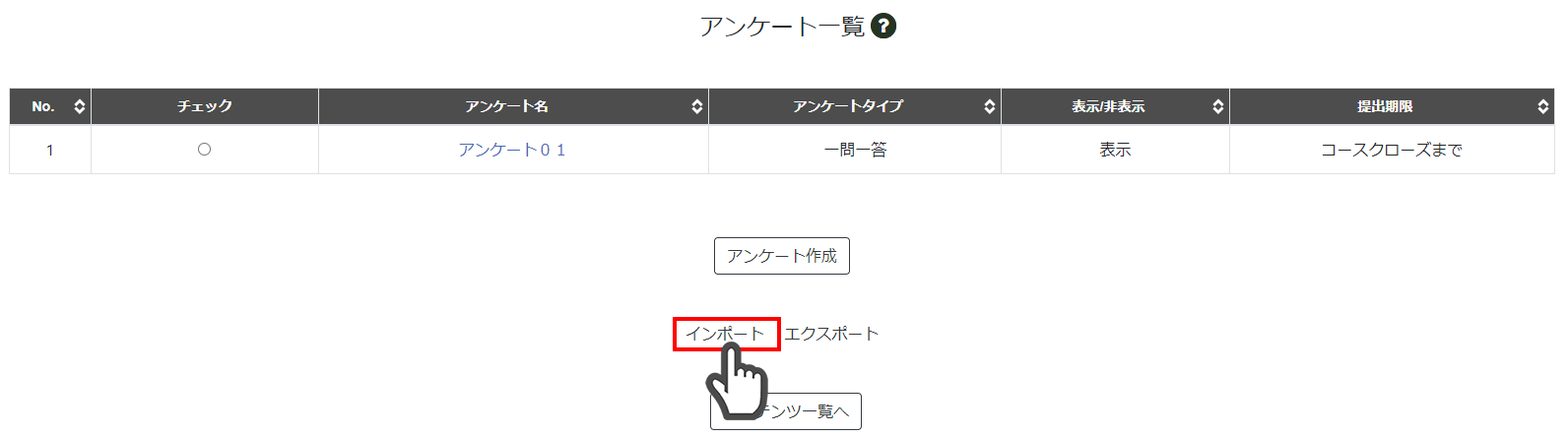
登録用のCSVを作成します。
参照:【2.7 アップロード用ファイル DL】
※「エクスポート」より、登録したアンケートがCSVでダウンロードできます。
アップロードするファイルを選択し、「インポート」をクリック。
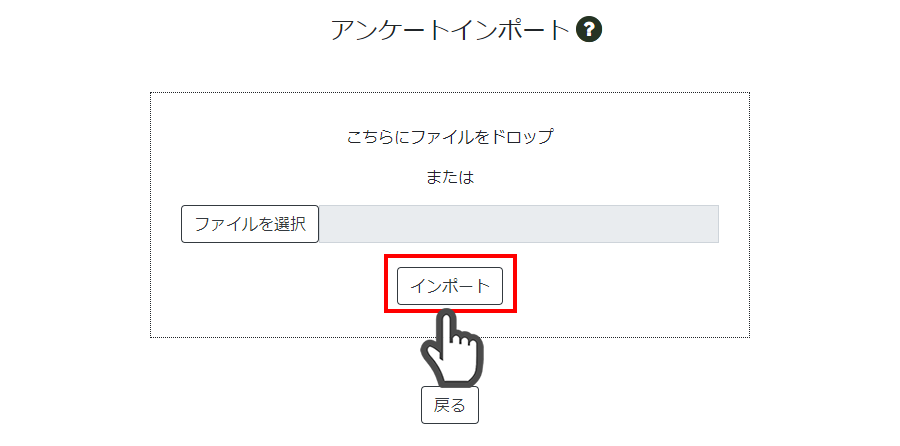
アンケートの変更
「アンケート一覧」画面の変更するアンケート名をクリック。
▼アンケート変更の操作イメージ
アンケート内容・選択肢内容等を変更し、「次へ」をクリックすると、変更が完了します。
■表示番号
英数字や記号など、自由に設定できます。未記入の場合、自動で番号が振られます。
■親子設問
Q2以降の設問は親設問を指定し、子設問(孫設問)として設定できます(一括形式の場合のみ)。
【親設問の設定方法】
「親設問有」にチェックを入れ、「親設問番号」から、親設問を選択。
「親設問選択肢」より、紐づけ設定する選択肢番号にチェックを入れる。
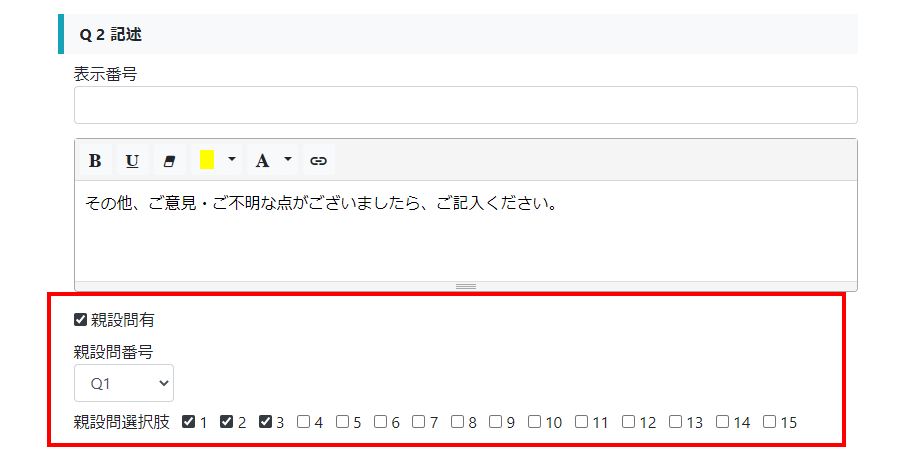
アンケートの削除
「アンケート一覧」画面の削除するアンケート名をクリック。
▼アンケート削除の操作イメージ
アンケートの内容の確認画面で「削除」をクリックすると削除が完了します。
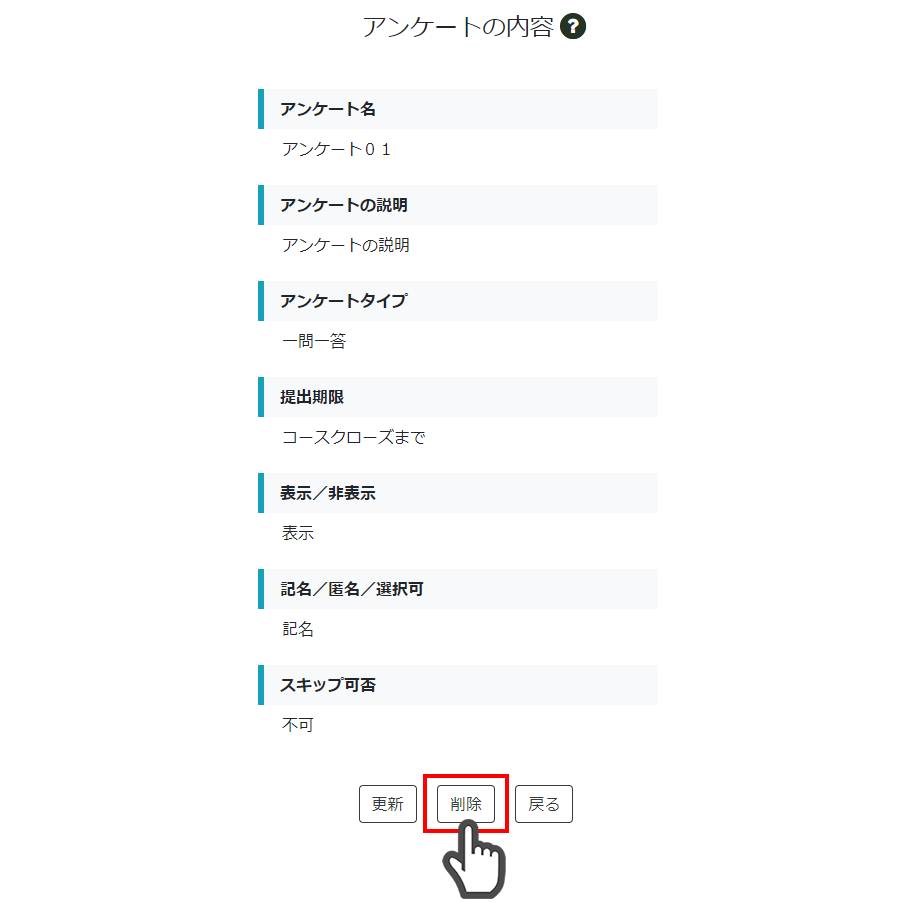
※連動コンテンツに組み込んでいる場合は削除できません。連動コンテンツから一度アンケートを外す必要があります。
参照:【2.2.2 連動コンテンツの変更】<コンテンツの削除(解除)>
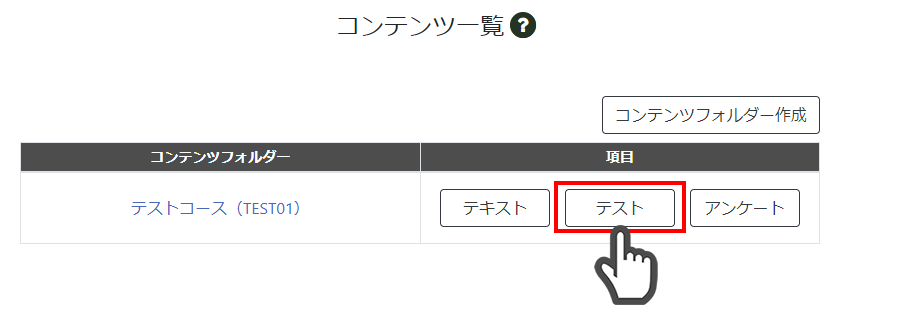
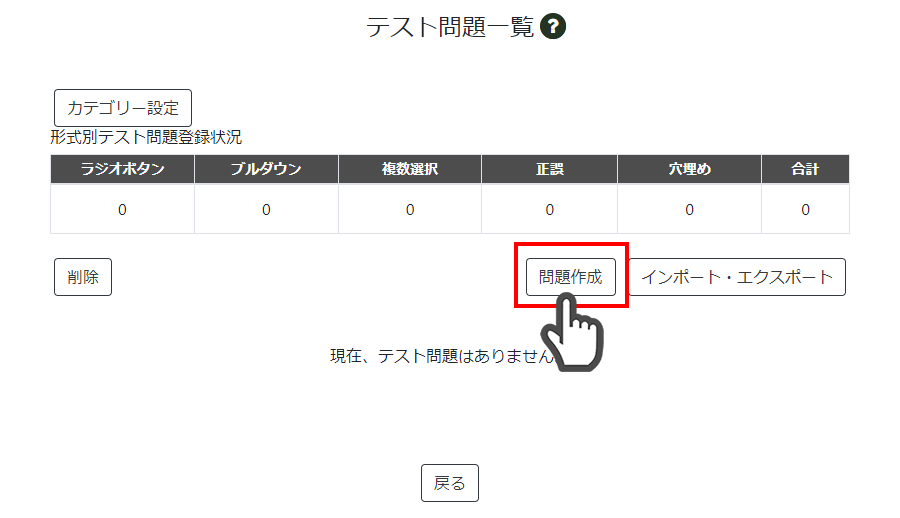
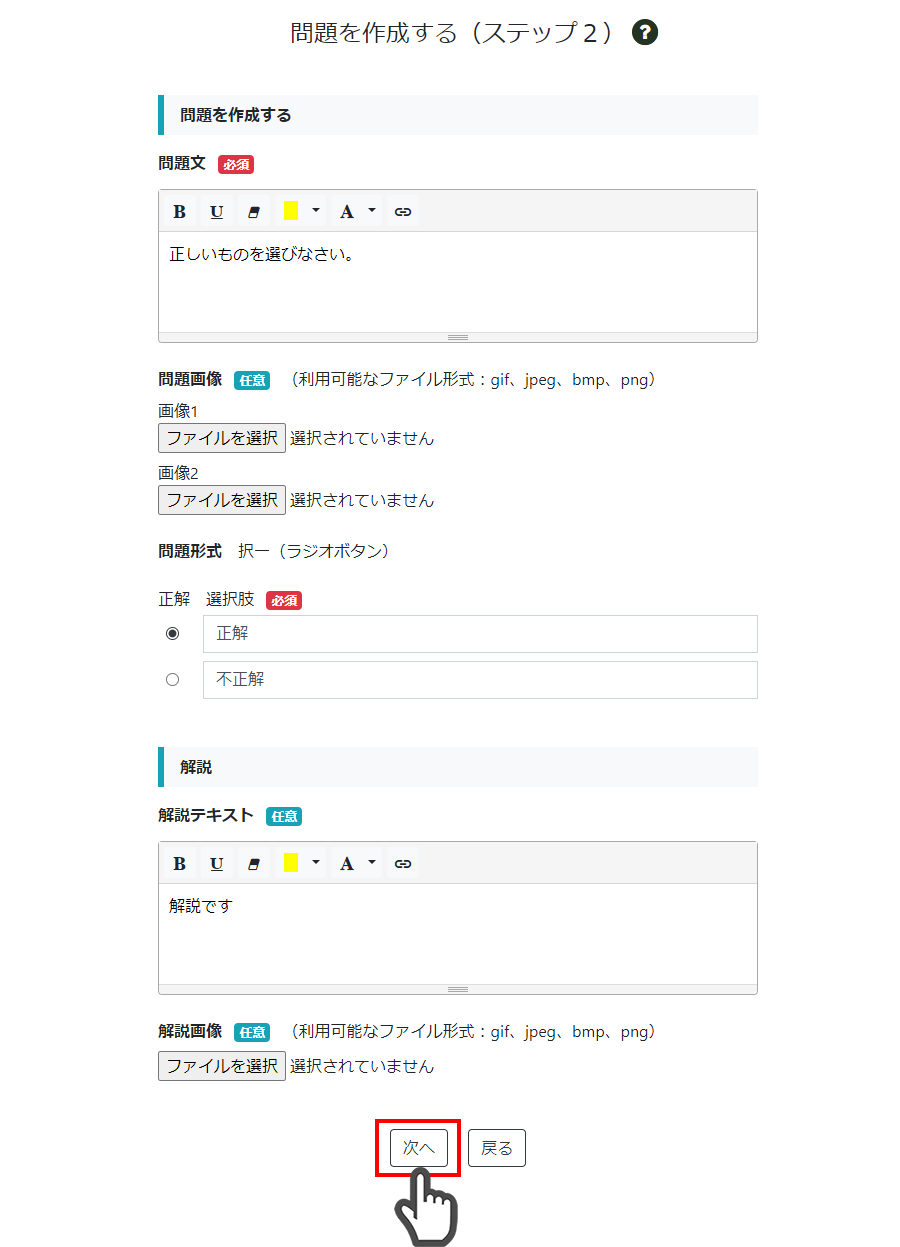
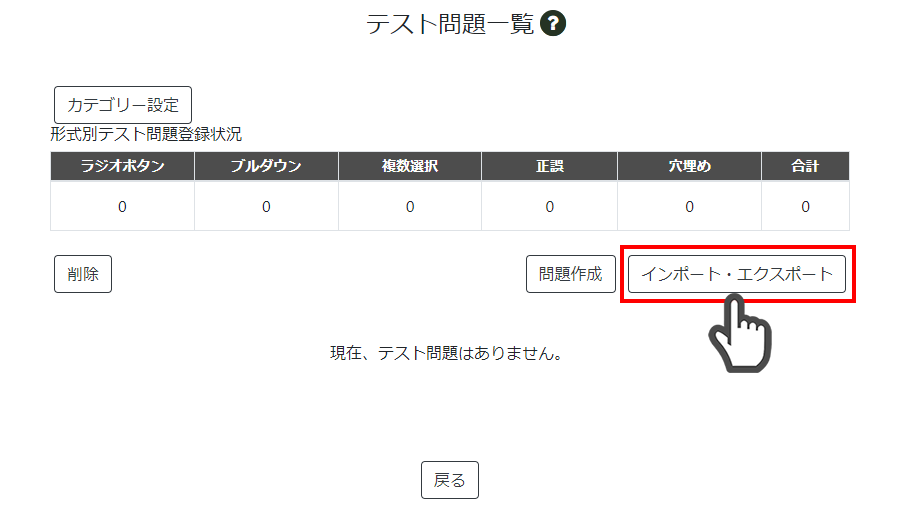
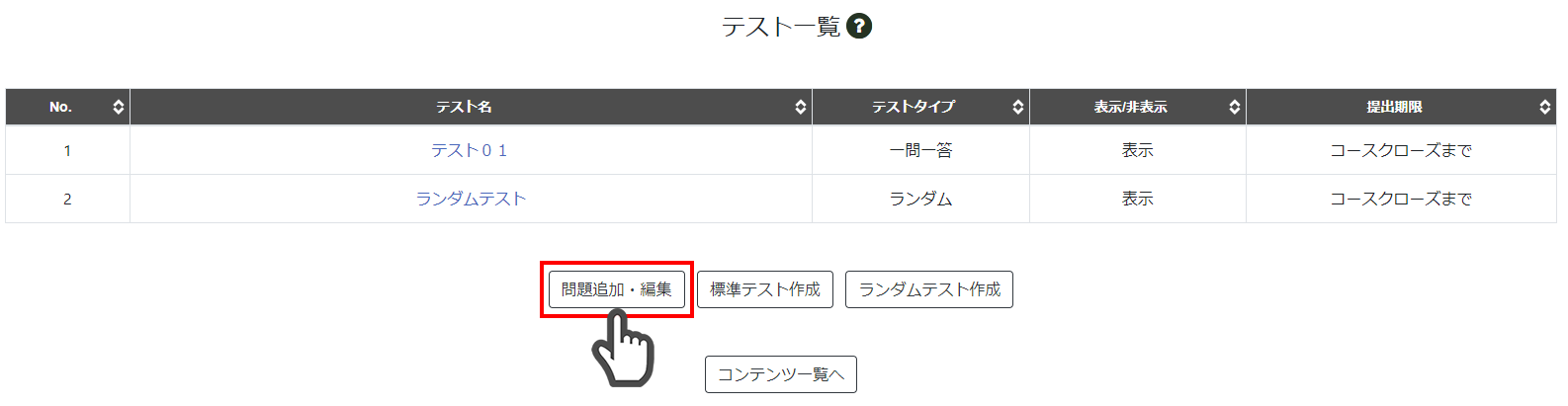
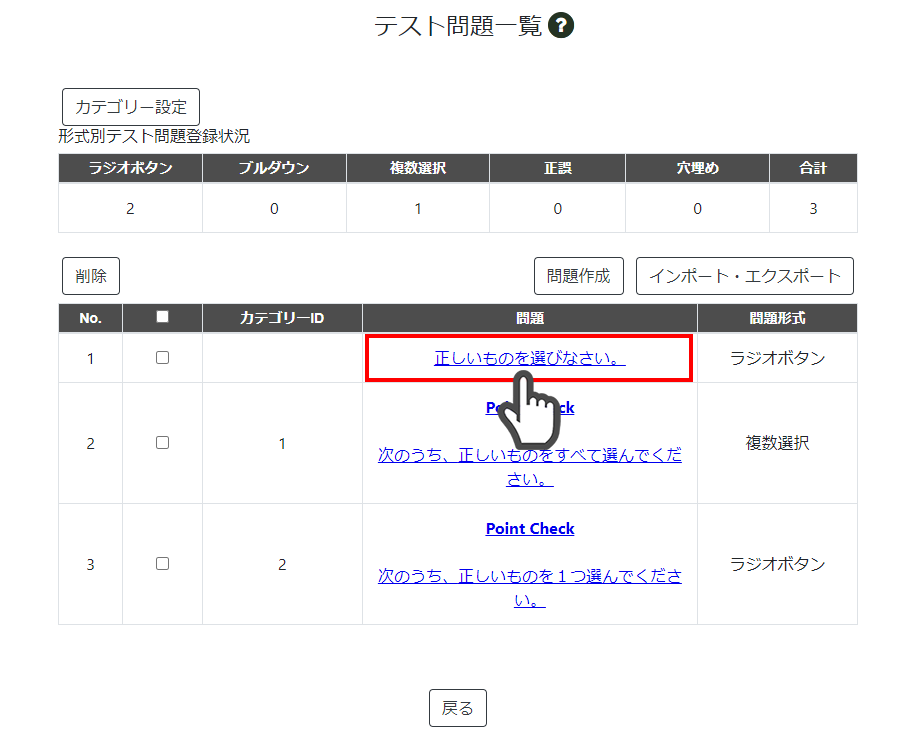
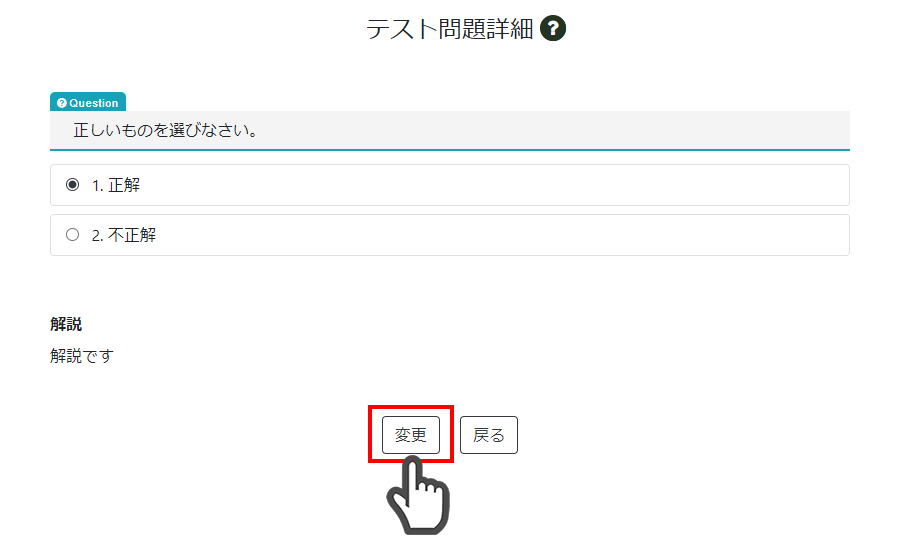
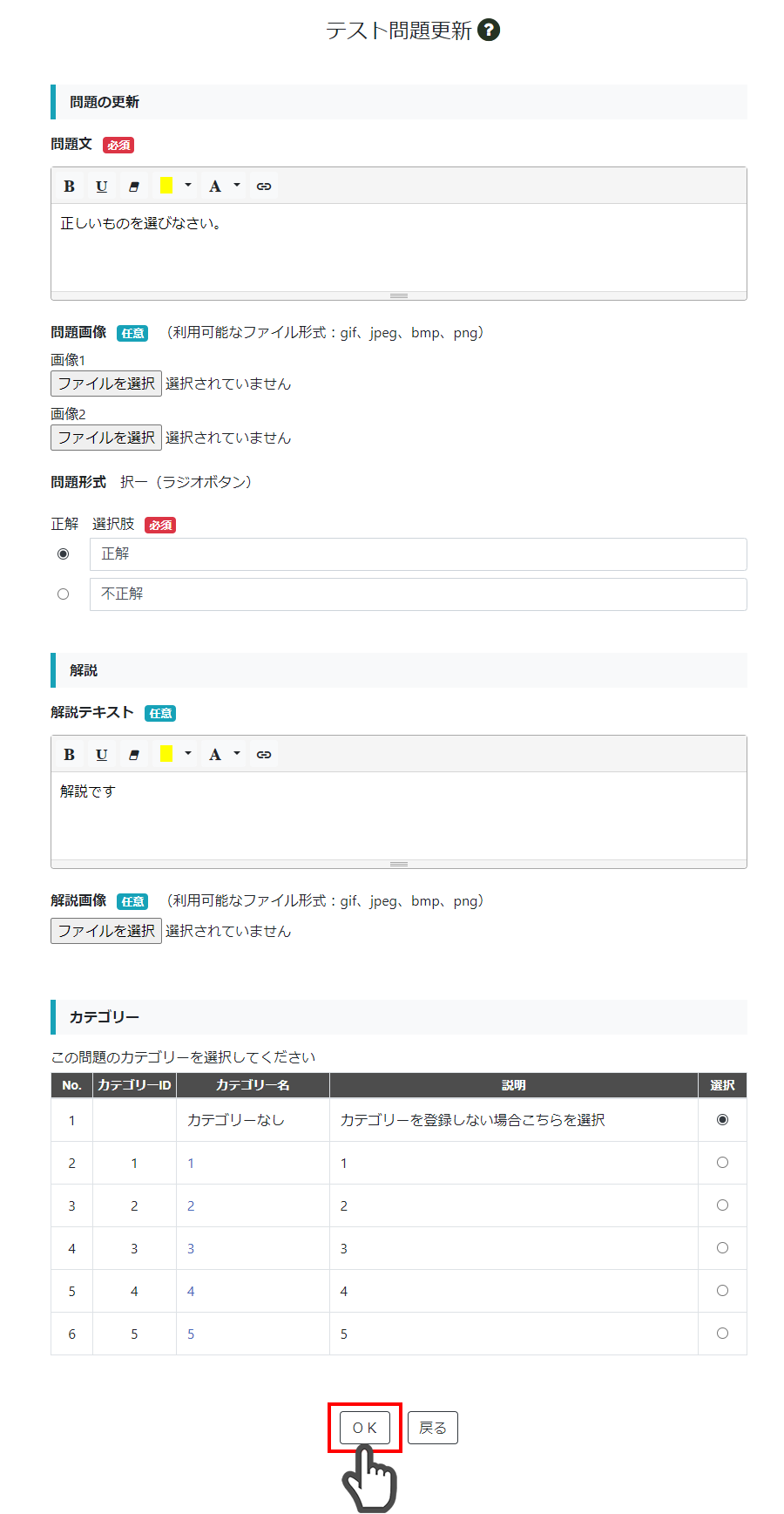
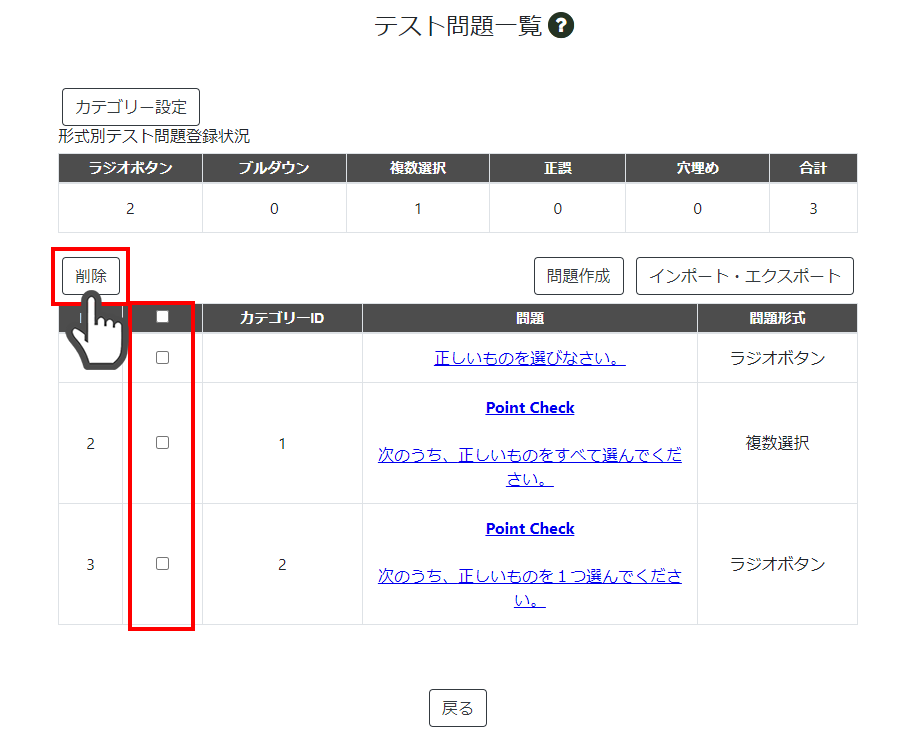
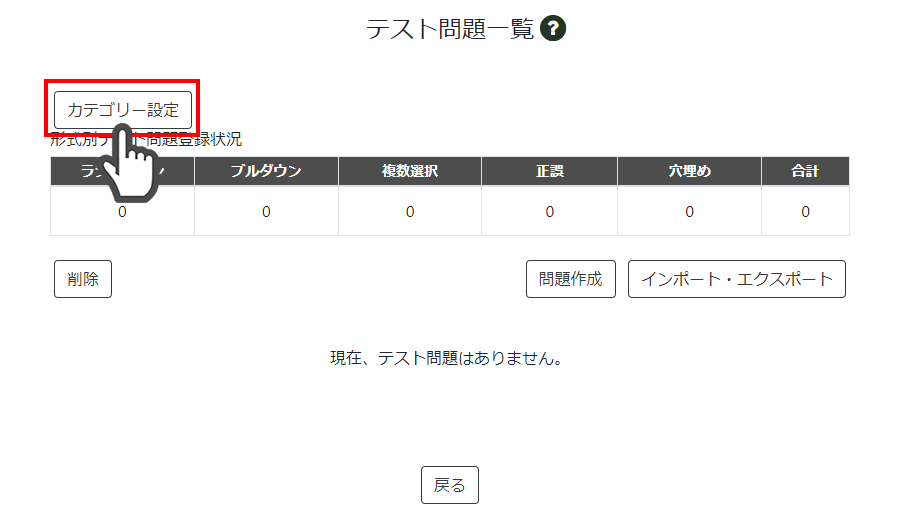
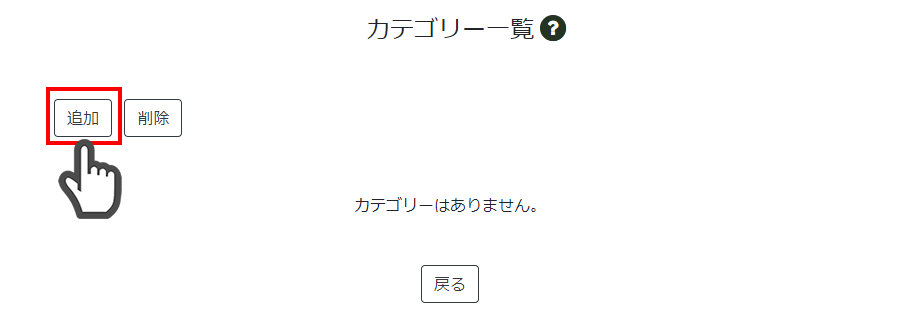
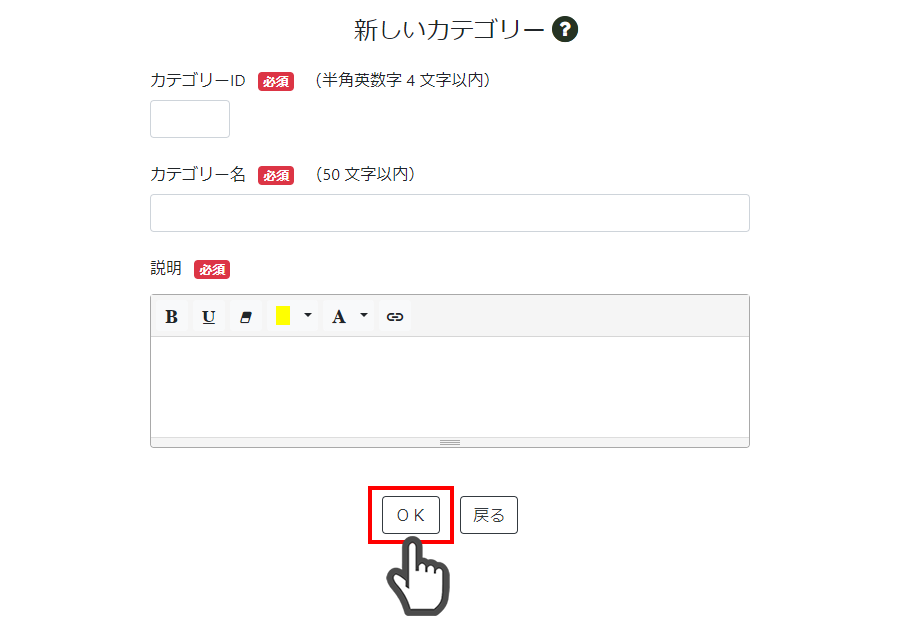
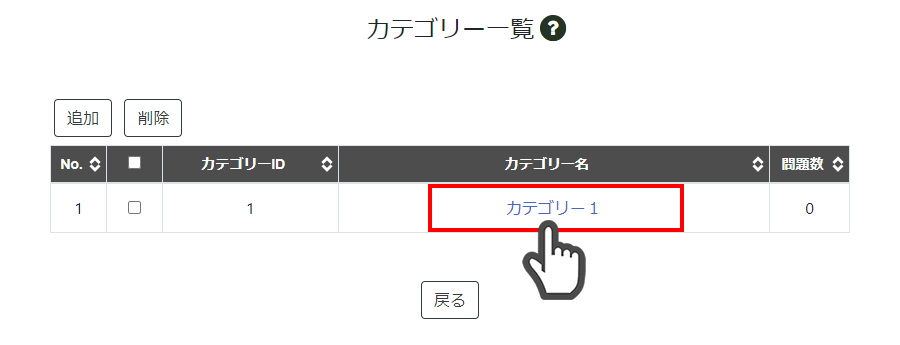
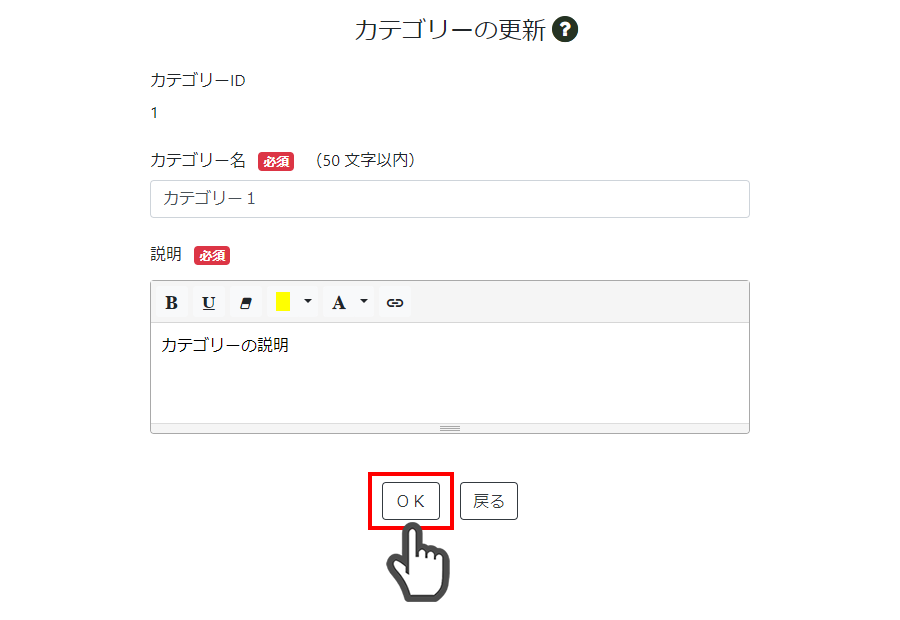
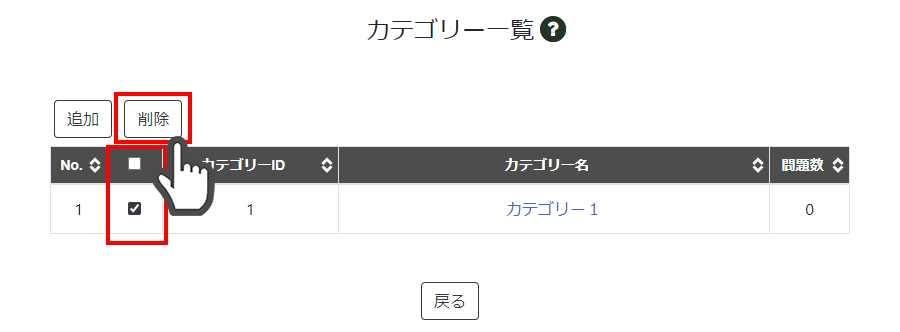
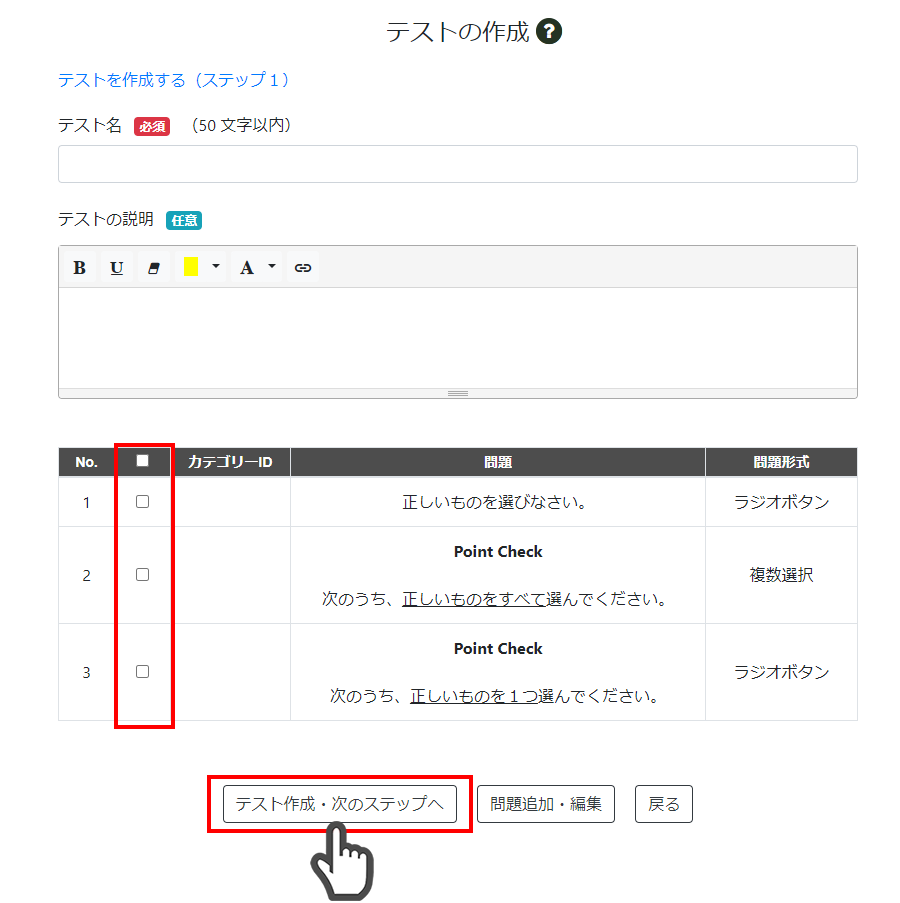
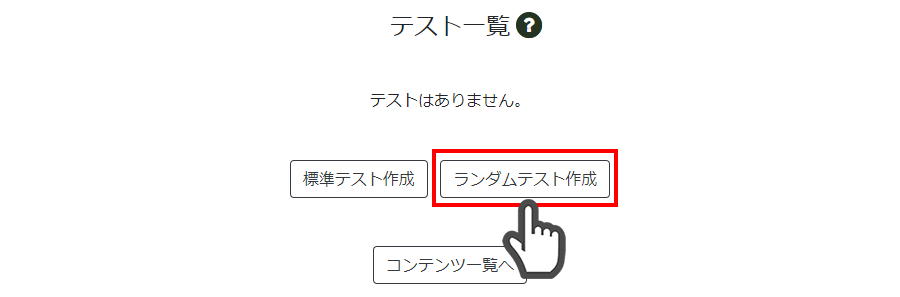
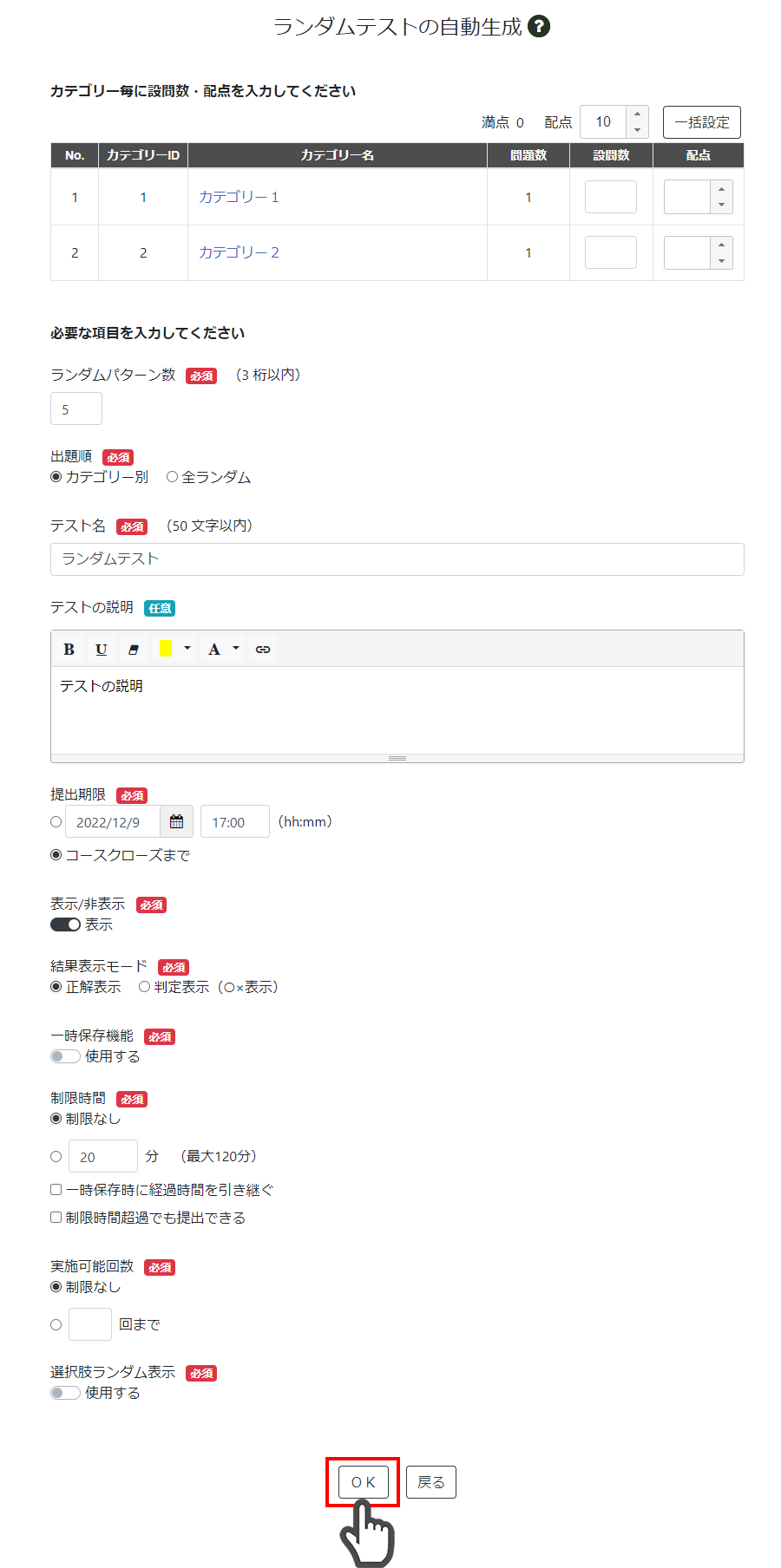
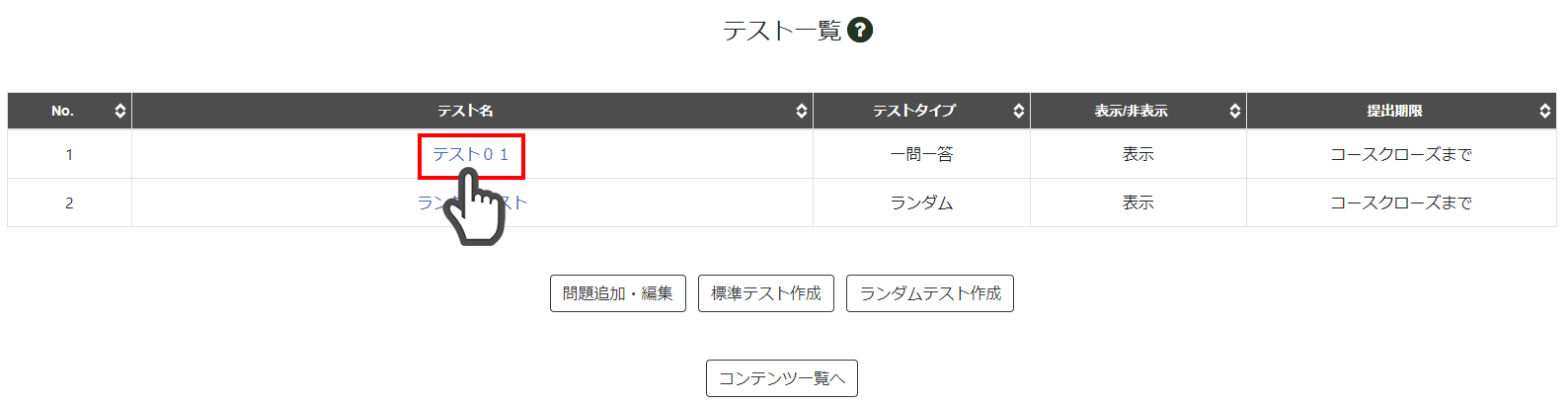
.png)