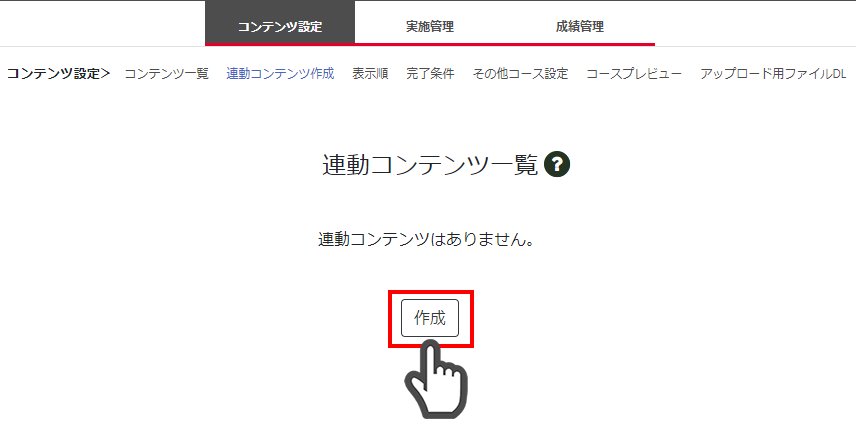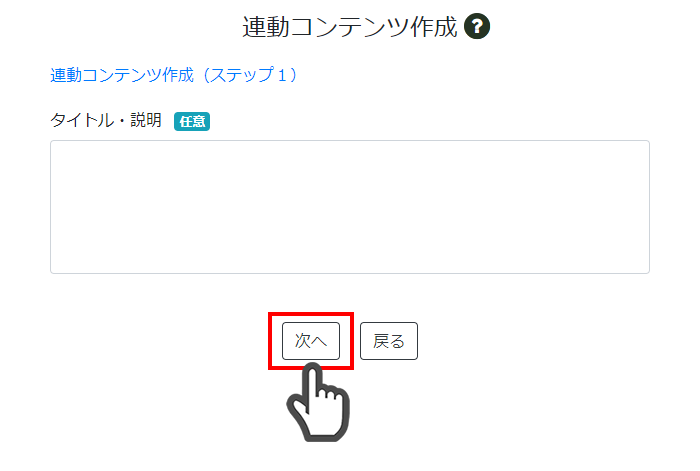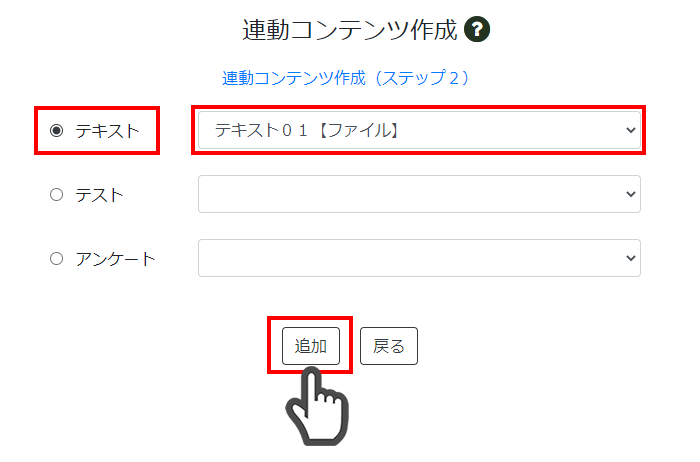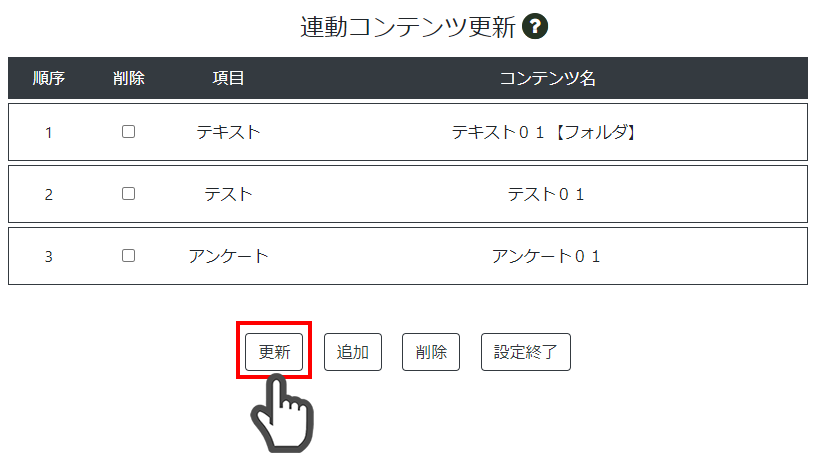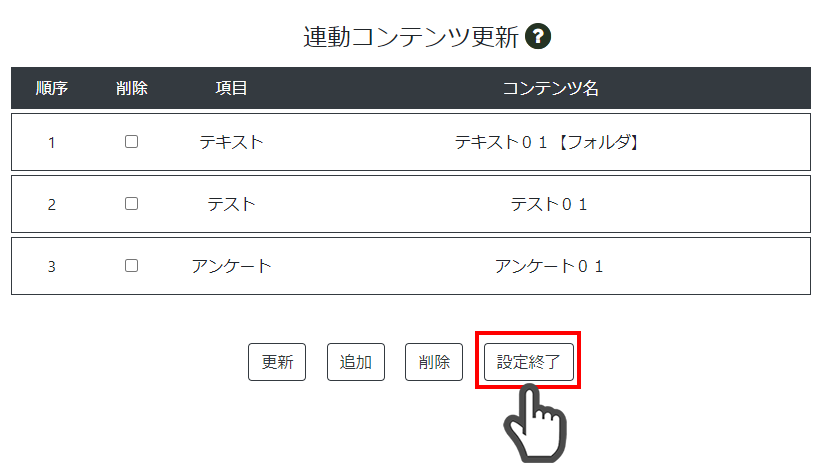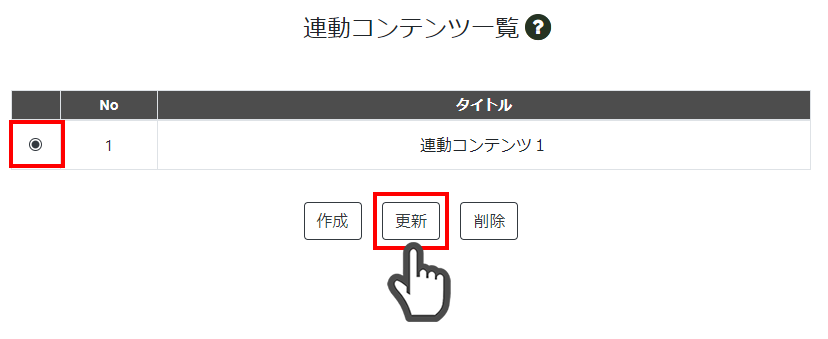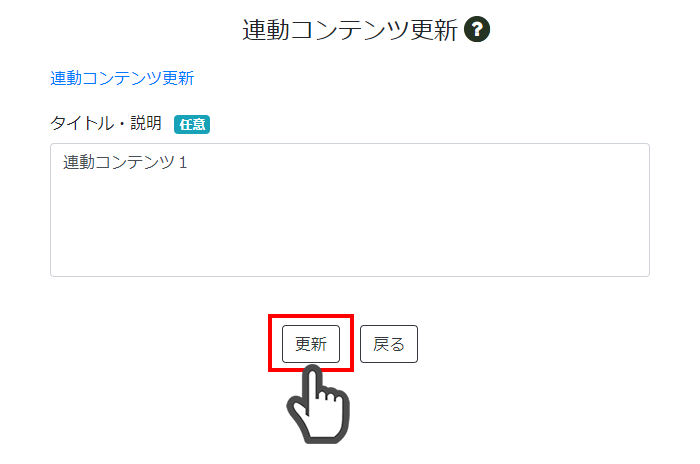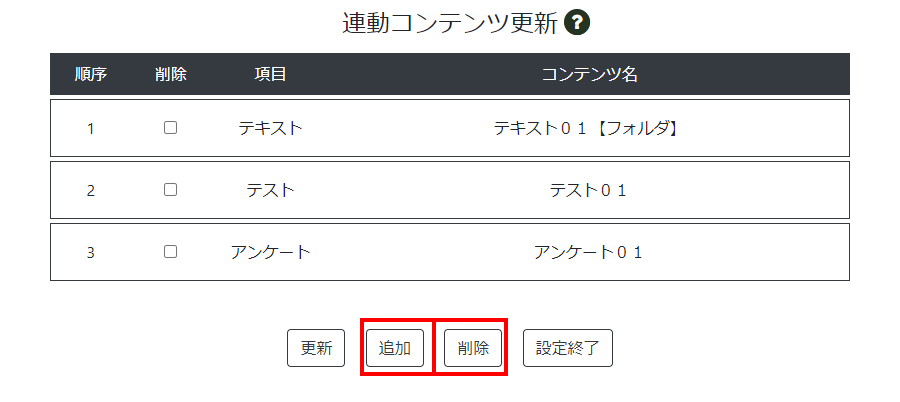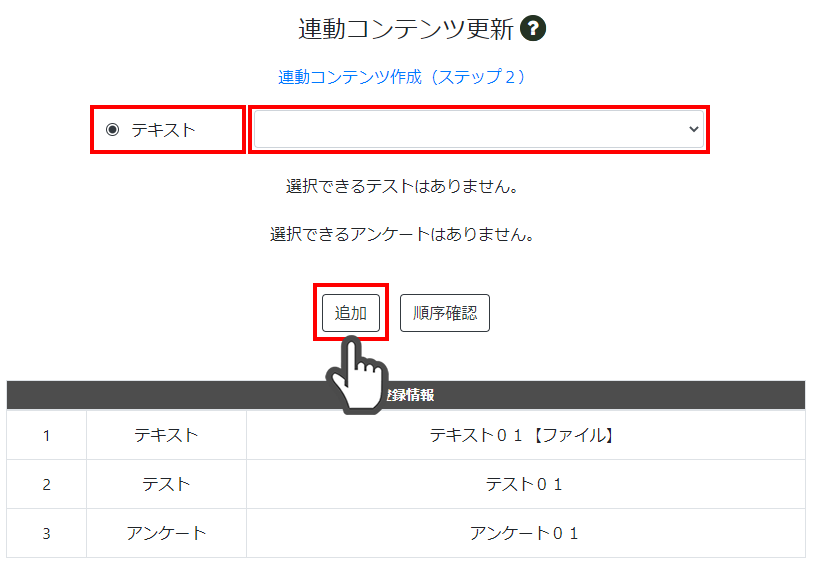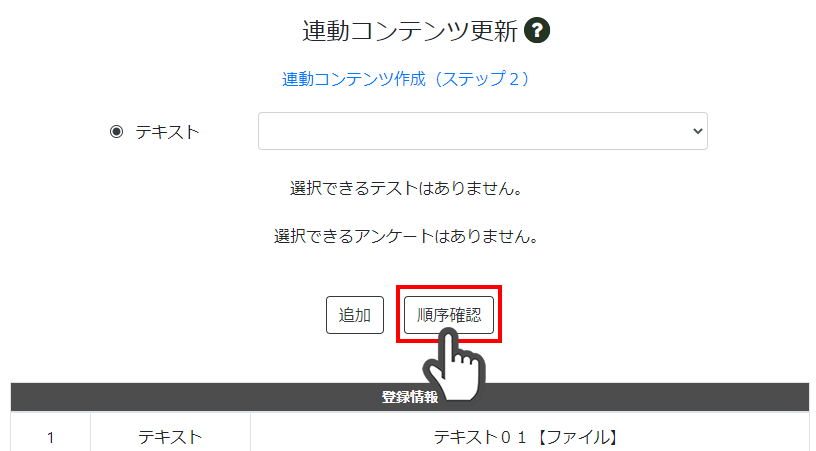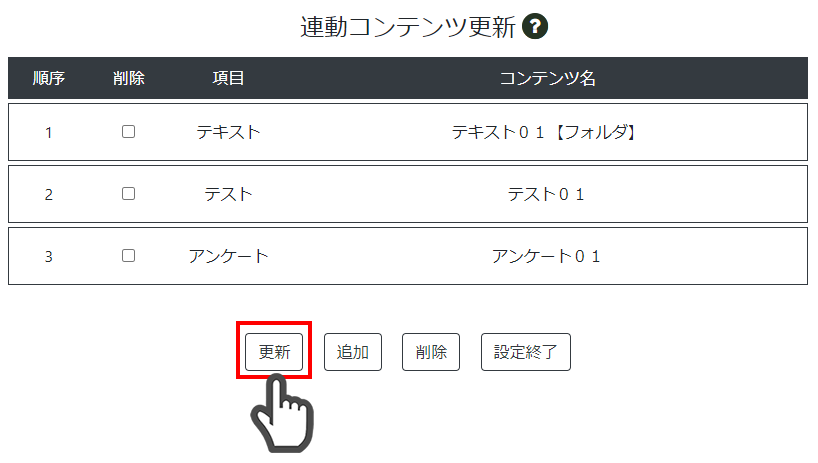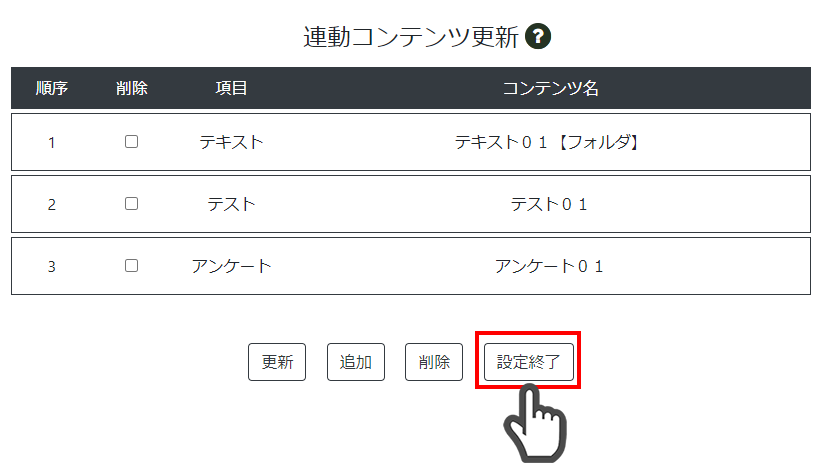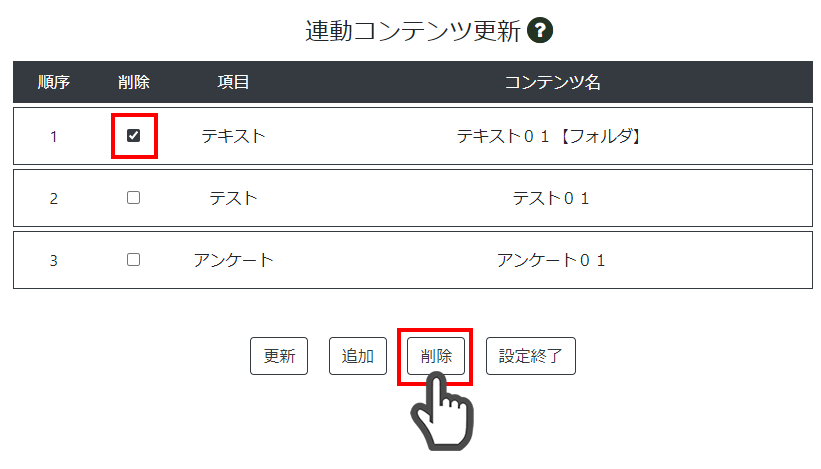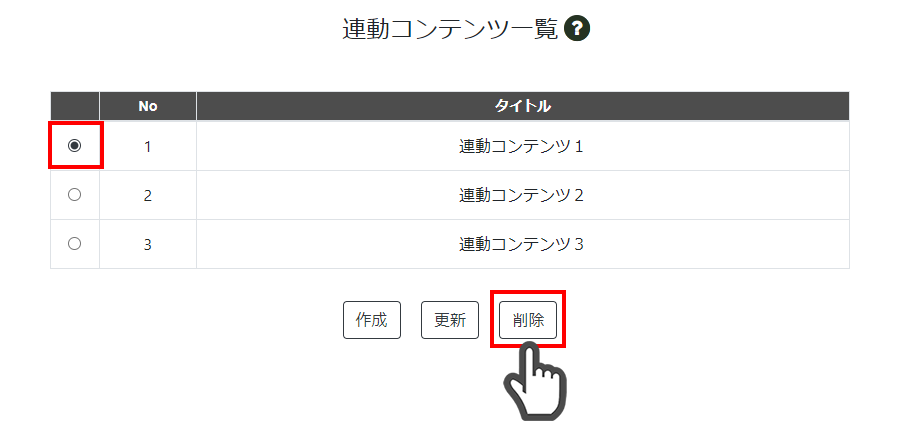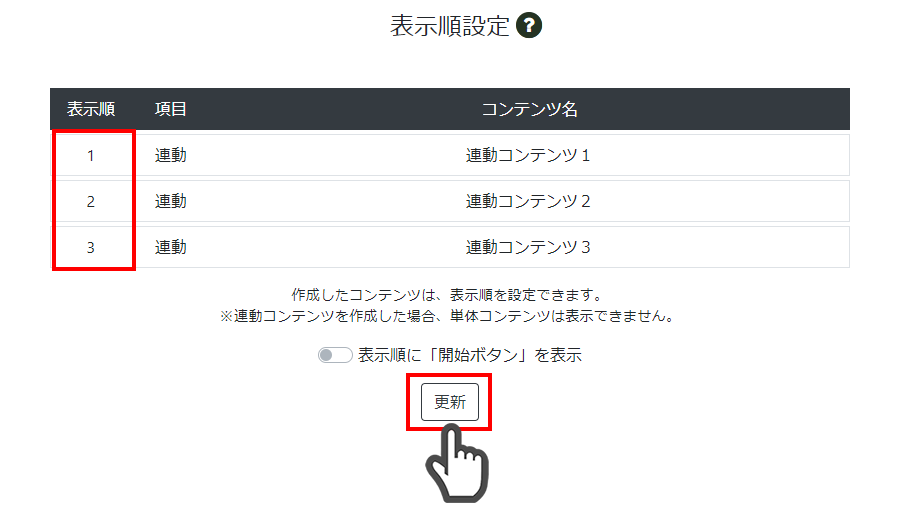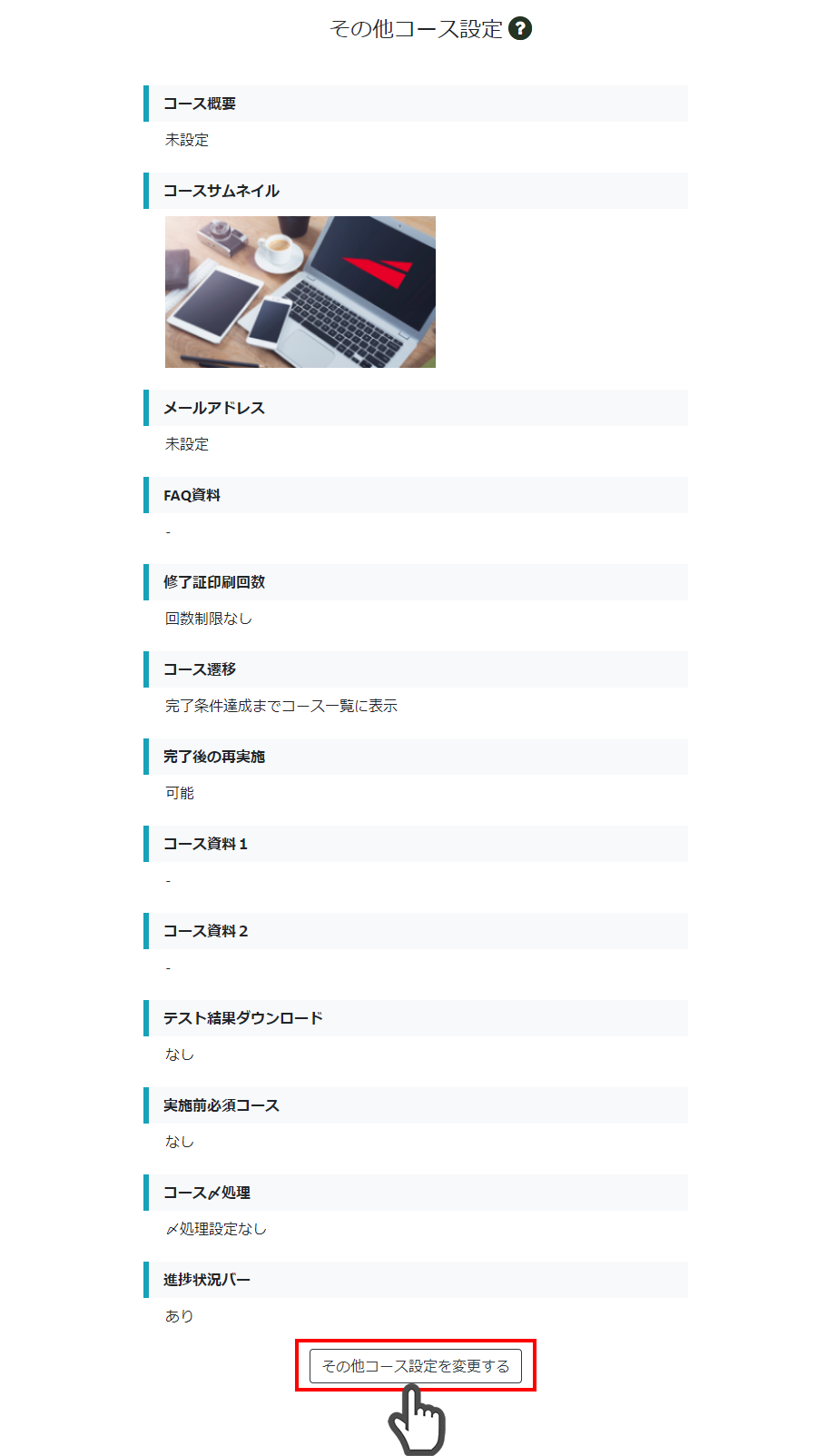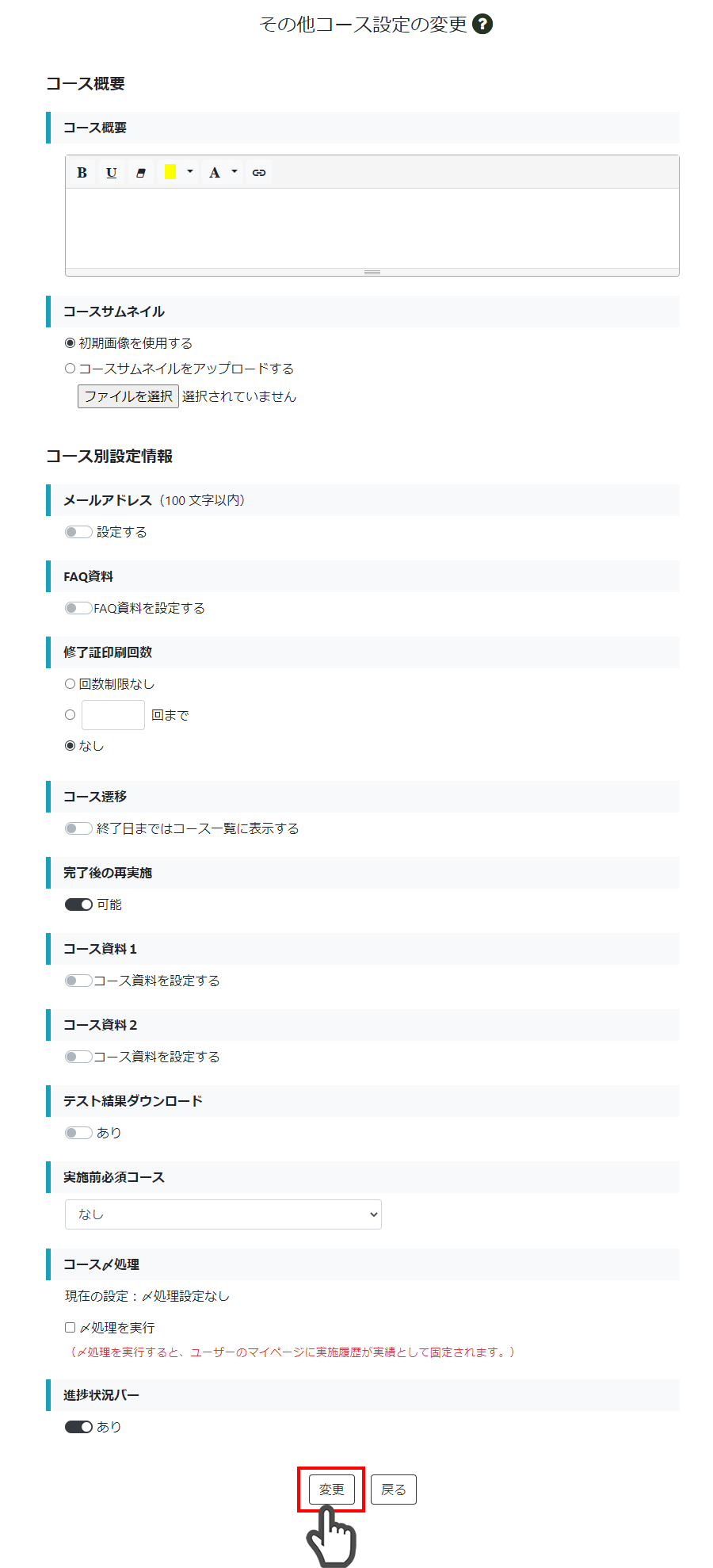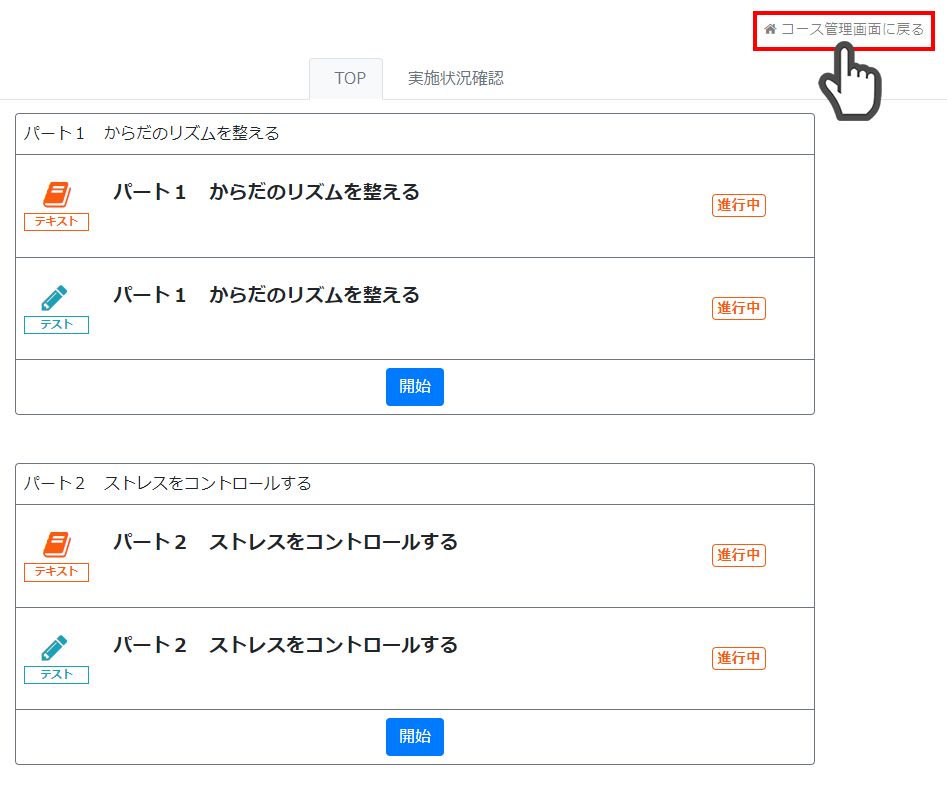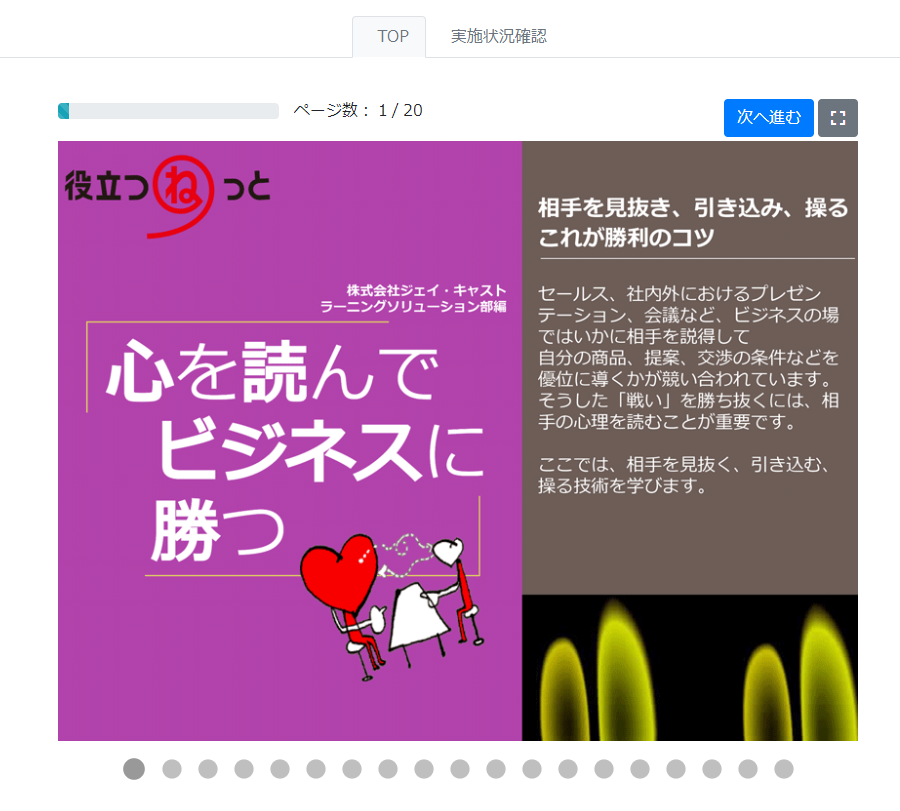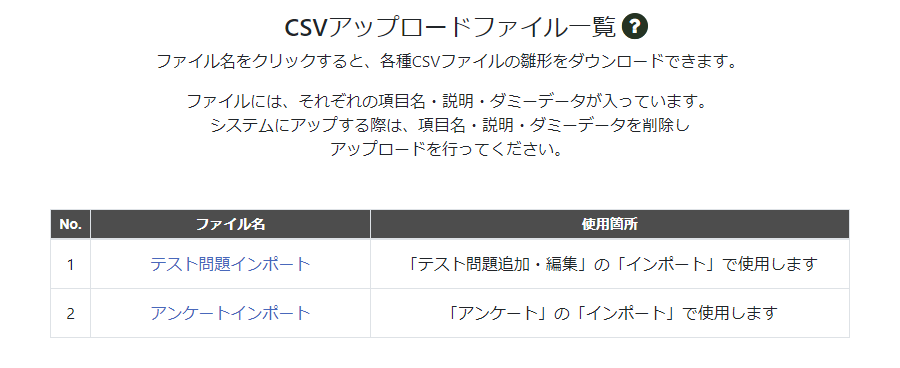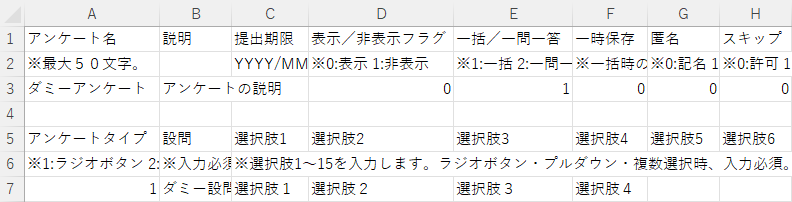2.2 連動コンテンツ作成
テキスト・テスト・アンケートを連結させて、ひと続きのコンテンツとして見せることができます。
連動コンテンツでは、ユーザーは最初から最後までスムーズに進められます。
連動コンテンツ作成での注意事項
コース内で連動コンテンツを作成すると、連動コンテンツに組み込んでいないコンテンツはユーザー向けに表示されなくなります。また、一括形式(ランダム含む)のテスト・アンケートは他コンテンツとの連動設定が行えません。一括形式のコンテンツをコースで表示させたい場合には、連動コンテンツ作成の際に他のコンテンツと組み合わせず、単体を連動コンテンツとして指定してください
2.2.1 連動コンテンツの作成
「連動コンテンツ作成」をクリック。
「作成」をクリック。
▼連動コンテンツ作成の操作イメージ
【ステップ1】
タイトル・説明を入力し、「次へ」をクリック。
【ステップ2】
連動するコンテンツを1つずつ選択し、「追加」をクリック。
テキスト/テスト/アンケートと掲載するすべてのコンテンツを追加し終えるまで、これを繰り返します。
全て追加し終えたら、「順序確認」をクリック。
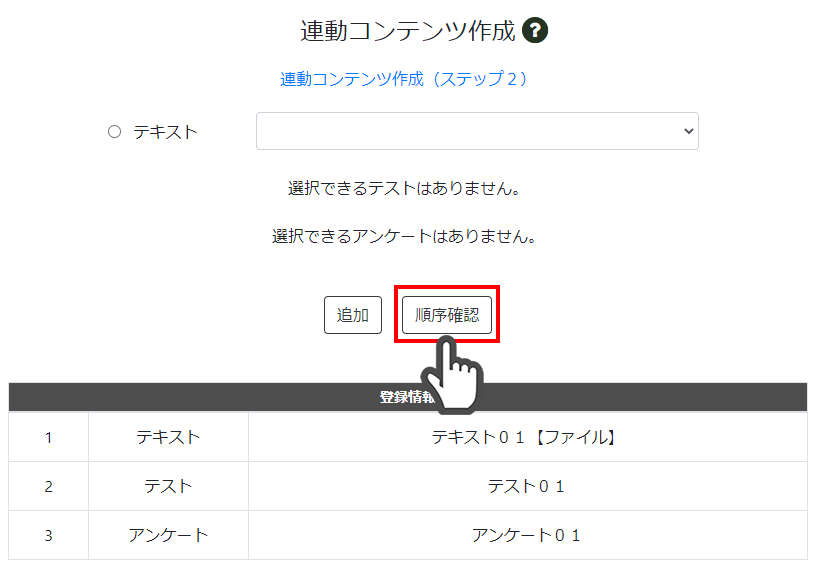
※連動コンテンツを作成すると、ユーザー画面には連動コンテンツのみが表示されます。
連動コンテンツに組み込まれなかったコンテンツは全て非表示になります。
表示したい順に、項目をドラッグアンドドロップで並べ替え、「更新」をクリック。
2.2.2 連動コンテンツの変更
作成した連動コンテンツ内のテキスト、テスト、アンケートは追加、削除、並べ替えができます。
「連動コンテンツ作成」をクリック。
変更する連動コンテンツを選択し、「更新」をクリック。
▼連動コンテンツ変更操作のイメージ
■追加の場合
「追加」をクリック。
⇒<追加>の手順へ
■削除の場合
削除(連動解除)するコンテンツにチェックを入れ、「削除」をクリック。
⇒<削除(解除)>の手順へ
コンテンツの追加
追加するコンテンツを1つずつ選択し、「追加」をクリック。
表示したい順に、項目をドラッグアンドドロップで並べ替え、「更新」をクリック。
表示順設定を確認後、「設定終了」をクリック。
コンテンツの削除(解除)
連動コンテンツから個別のコンテンツを削除(解除)します。
連動コンテンツから外したいコンテンツを選択し、「削除」をクリックすると、削除(解除)が完了します。
2.2.3 連動コンテンツの削除
連動コンテンツを削除します。削除する連動コンテンツに含まれる個別のコンテンツのデータは削除されません。
連動コンテンツ作成をクリック。
削除する連動コンテンツを選択し、「削除」をクリックすると、削除が完了します。
2.3 表示順
ユーザーの実施画面におけるコンテンツの表示順を設定できます。
「表示順」をクリック。
表示したい順に、ドラッグアンドドロップで並べ替え、「更新」をクリック。
※非表示に設定されたコンテンツは表示順設定画面に表示されません。
また、連動コンテンツを設定した場合、連動コンテンツ以外のコンテンツはユーザーの実施画面に表示されません。
■表示順に「開始ボタン」を表示
オンにすると、表示順に進めないと次の開始ボタンが表示されない設定となります。
2.4 完了条件
コースが開始する前に、必ず完了条件を確認・設定してください。
「完了条件」をクリック。
▼完了条件設定の操作イメージ
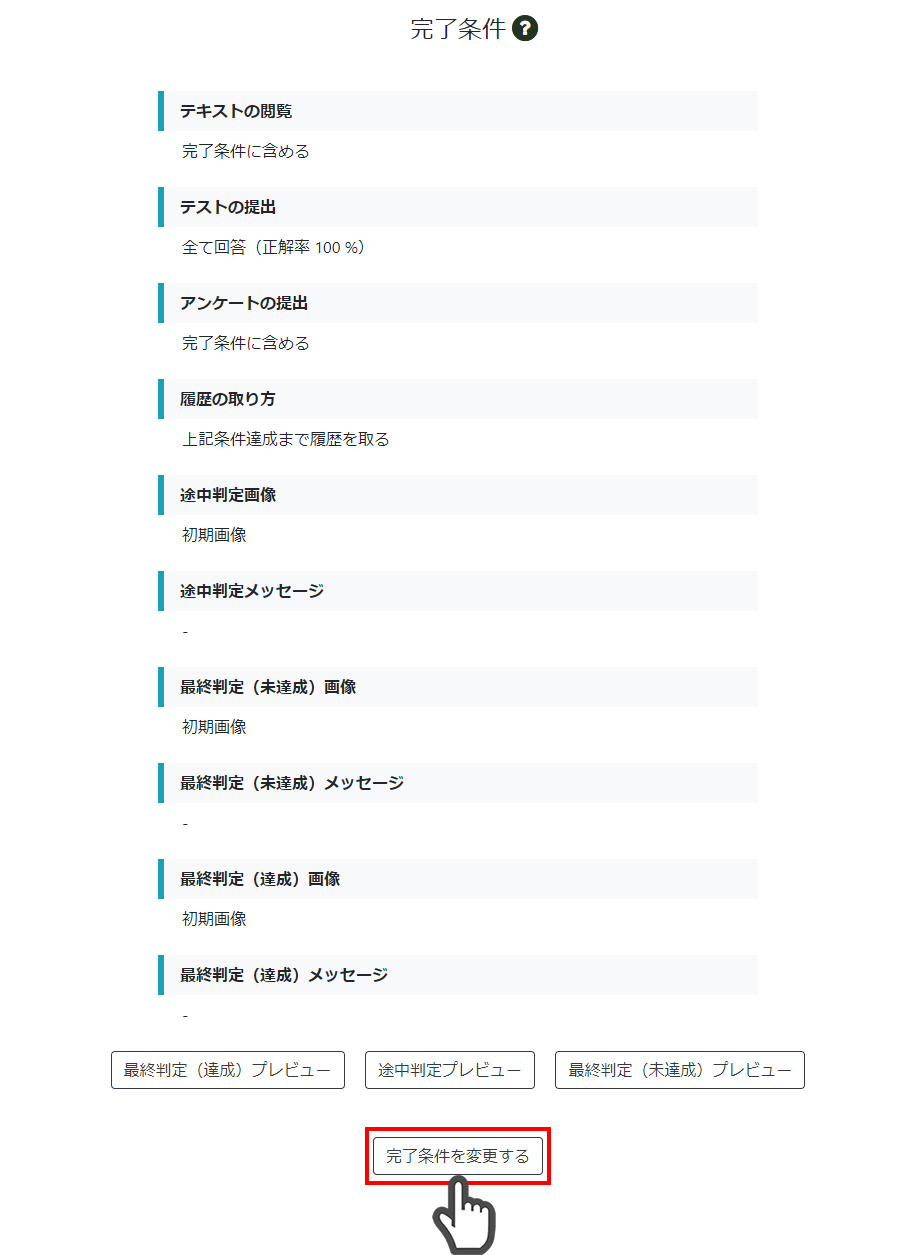
「完了条件を変更する」をクリック。
各項目の設定が完了したら画面下部の「変更」ボタンをクリック。

【完了条件の変更】
テキスト・テスト・アンケートの完了条件を個別に設定します。
■履歴の取り方
オンにすると完了条件が無効となるため、ステータスは「進行中」のままとなります。
※完了条件でアンケートの回答「回答条件に含める」、履歴の取り方「上記完了条件を無視し履歴を取る」に設定することで、アンケートの重複回答が記録されます。
繰り返し投稿を受け付ける「窓口」コースなどにご利用いただけます。なお、本設定ではユーザー画面の該当コースタイル上の進捗バーが非表示となります。
■判定画像・メッセージ
コンテンツが複数ある場合、各コンテンツを終了する度に表示されます。
※連動コンテンツでは、連動されたコンテンツが全て終了したときに表示されます。
「完了条件を変更しました」とメッセージが表示されたら変更完了です。
2.5 その他コース設定
コースが開始する前に完了条件と合わせ、必ずその他コース設定を確認・設定してください。
「その他コース設定」をクリック。
「その他コース設定を変更する」をクリック。
その他設定の変更画面では、【コース概要】【コース別設定情報】の項目を設定できます。
各項目の設定が完了したら画面下部の「変更」ボタンをクリック。
【コース概要】
コースの説明を入力できます。
■コースサムネイル
任意の画像を使用する場合は、「コースサムネイルをアップロードする」を選択し、画像ファイルをアップロードします。
※システム管理の設定でサムネイル利用を許可されていない場合は本項目は表示されません。
【コース別設定情報】
■メールアドレス
ユーザー画面で、問い合わせ先のメールアドレスを表示します。
■FAQ資料
ユーザー画面に操作方法などのFAQ資料を掲載できます。
■修了証印刷回数
完了条件クリア時、修了証の印刷を許可するかどうかを設定できます。
「回数制限なし」:何度でも印刷可能
「○回まで」:指定回数まで印刷可能
「なし」:印刷不可
※修了証には、氏名、コース名、修了日時が表示されます。
■コース遷移
「終了日まではコース一覧に表示する」
ユーザーが完了しても完了コース一覧にコースが移動しなくなります。参考資料など、繰り返し閲覧する資料の掲載に向いています。
■コース資料1,2
ユーザーの完了コース一覧からダウンロード可能な資料(解説集等)を掲載できます。
■テスト結果ダウンロード
「あり」に設定すると、グループ管理権限を持つユーザーが、所属員のテスト結果をダウンロードできるようになります。
■実施前必須コース
実施前に完了すべきコースがある場合は、対象のコースを選択してください。
■コース〆処理
〆処理を実施することで、ユーザーのマイページに実績が固定して記録されます。
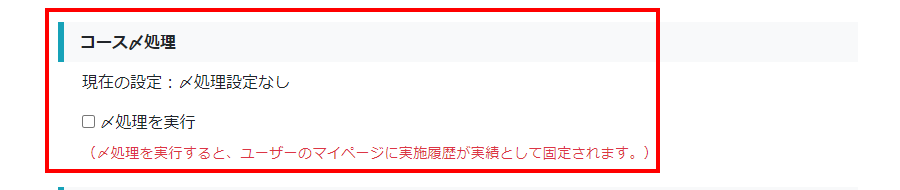
※コースクローズ後に設定してください。
コースクローズ後、〆処理を行わないとユーザーのマイページに実績の履歴が残りません。
■進捗状況バー
ユーザーの実施画面(テキスト、テスト、アンケート)で、全体の進捗状況が確認できるように設定が可能です。
「その他コース設定を変更しました」とメッセージが表示されたら変更完了です。
2.6 コースプレビュー
設定したコンテンツはユーザー画面と同様のプレビュー画面で確認できます。
コンテンツメニュー「コースプレビュー」をクリック。
画面右上「コース管理者画面に戻る」からコンテンツメニューへ戻れます。
設定した各コンテンツはユーザー画面と同じ表示形式で確認できます。
配信前の確認にご利用ください。
2.7 アップロード用ファイルDL
テスト問題とアンケートはCSVファイルによる一括登録が可能です。
各種CSVファイルのひな形をダウンロードできます。
「アップロード用ファイルDL」をクリック。
ダウンロードしたいファイル名をクリック。
CSVファイルをシステムにアップする際は、必ず項目名・説明・ダミーデータの3行を削除し、アップロードを行います。
文字装飾について
個別登録で装飾する際のUI機能の他、下記装飾タグのいずれかで文字の装飾が行えます。CSVファイルでインポートする際にはタグをご利用ください。
赤字・・・【赤字s】***【赤字e】
青字・・・【青字s】***【青字e】
下線・・・【下線s】***【下線e】
太字・・・【太字s】***【太字e】
※「s」はスタート、「e」はエンドの頭文字です。文章を挟むように使用します。
※複数のタグを組み合わせて使用できます。組み合わせる場合は、タグが入れ子になるように並べてください。
例)赤字+下線の装飾・・・
【赤字s】【下線s】***【下線e】【赤字e】
2.7.1 テスト問題インポート
1行目…記入事項
2行目…記入時の注意事項
3行目…ダミーデータ(記入例)

2行目の注意事項をよく読み、登録したいテスト問題を記入します。
※CSVファイルを活用してのテスト問題登録方法は【2.1.3 テスト問題の一括登録】を参照ください。
2.7.2 アンケートインポート
1行目…アンケートについての記入事項
2行目…記入時の注意事項
3行目…ダミーデータ(記入例)
5行目…設問についての記入事項
6行目…記入時の注意事項
7行目…ダミーデータ(記入例)
2行目、6行目の注意事項をよく読み、アンケートの説明、設問を記入します。
※CSVファイルを活用してのアンケート登録方法は 【2.1.4 アンケートの一括登録】を参照ください。