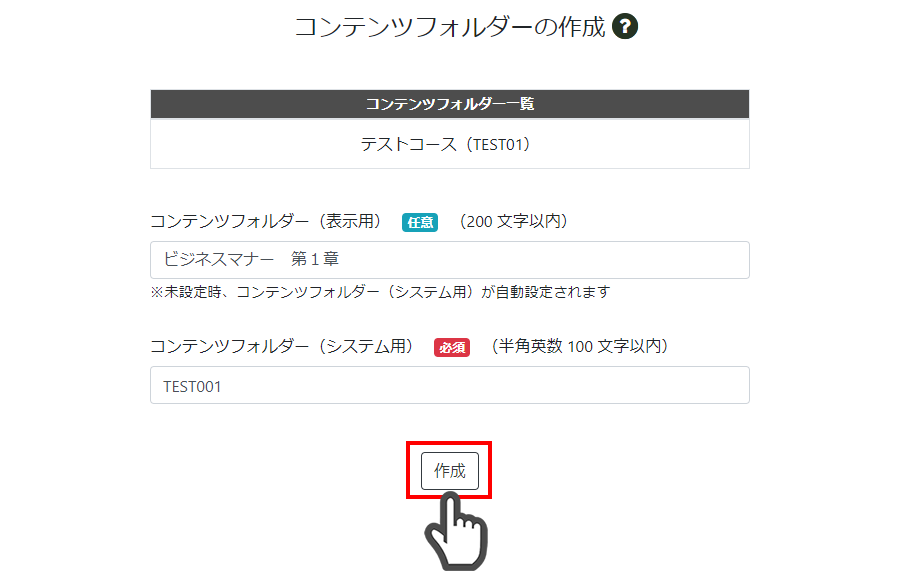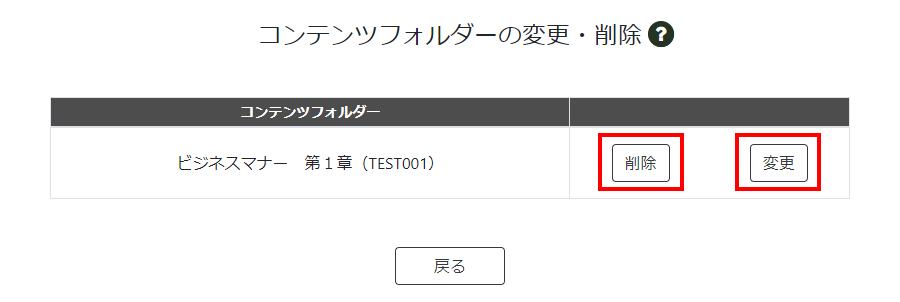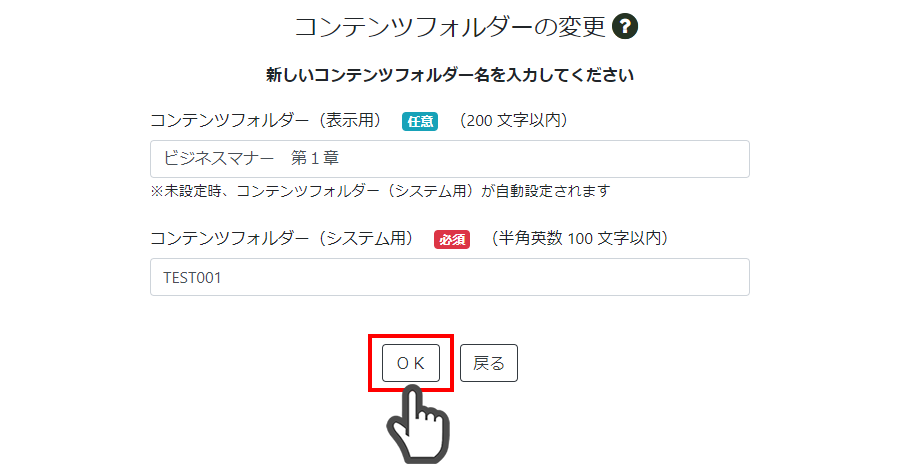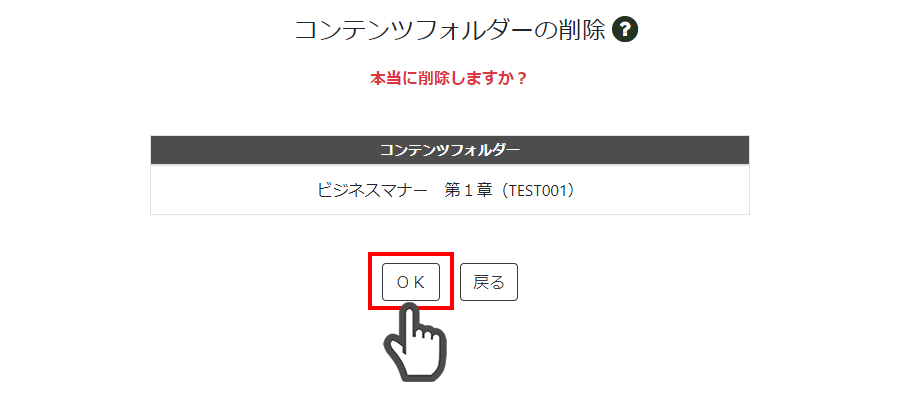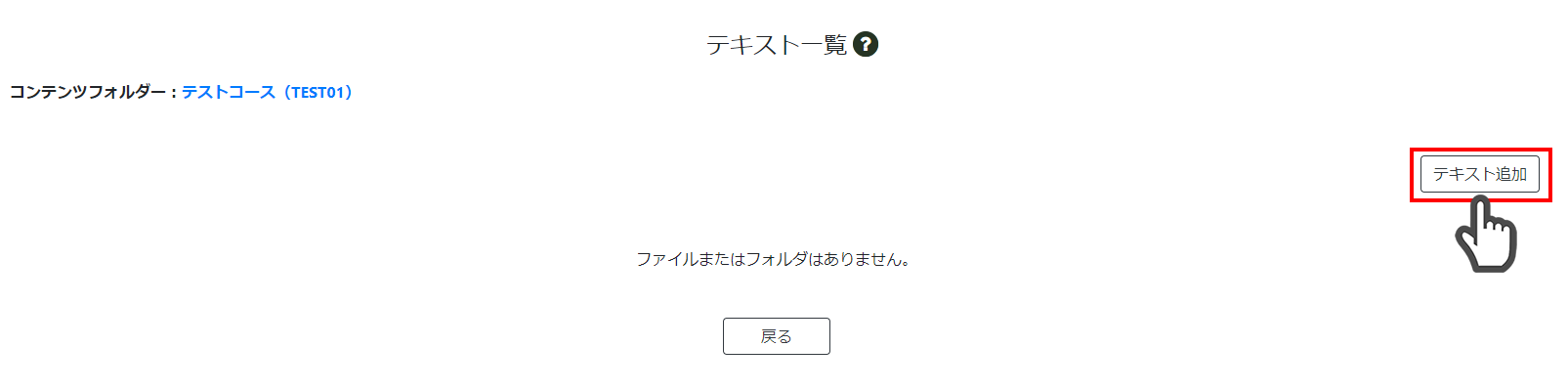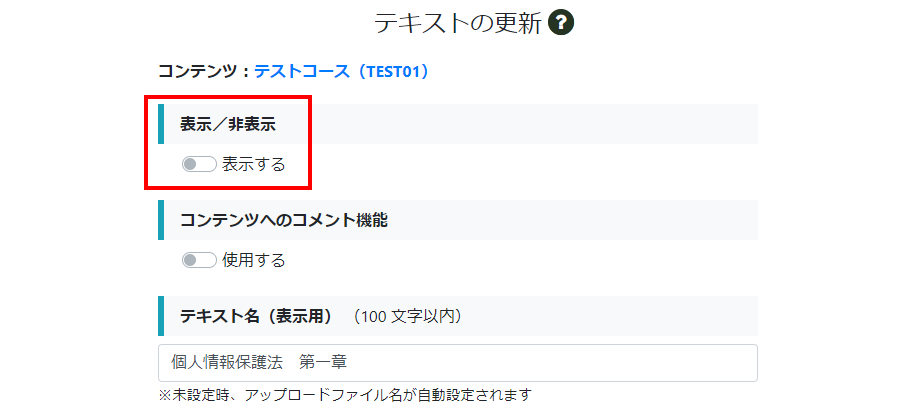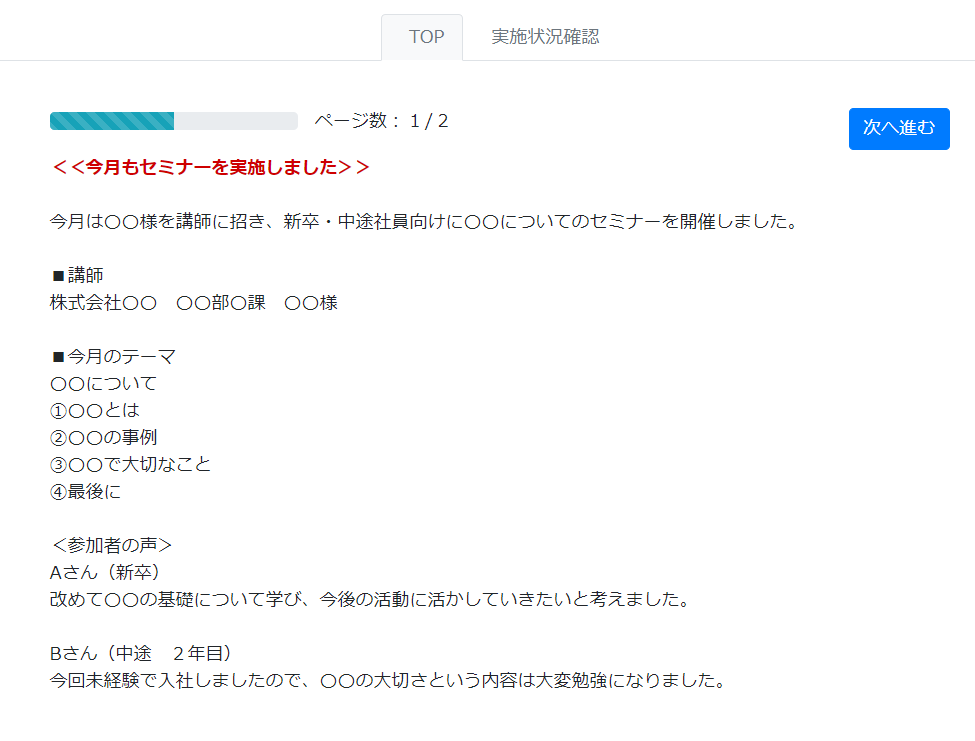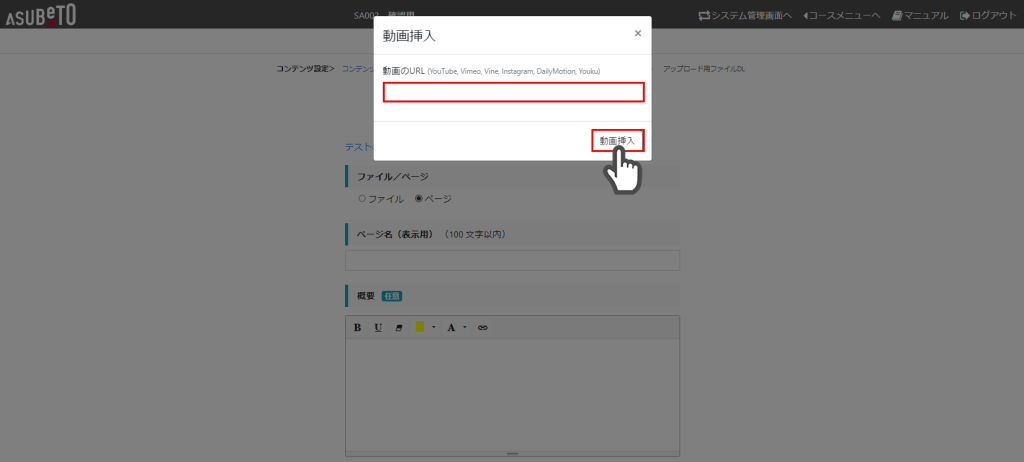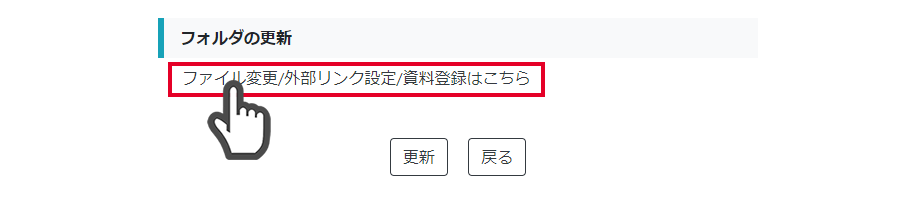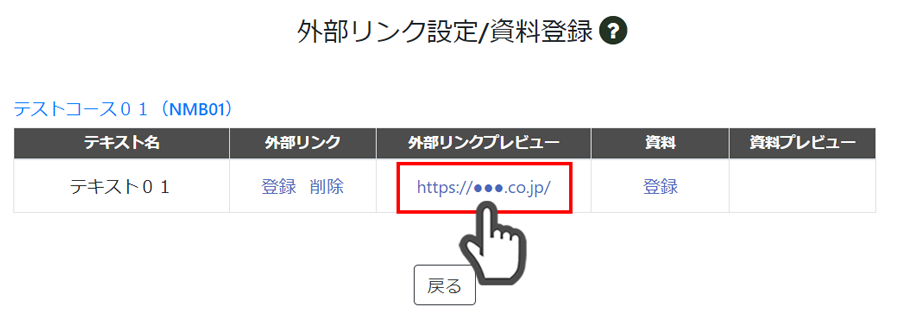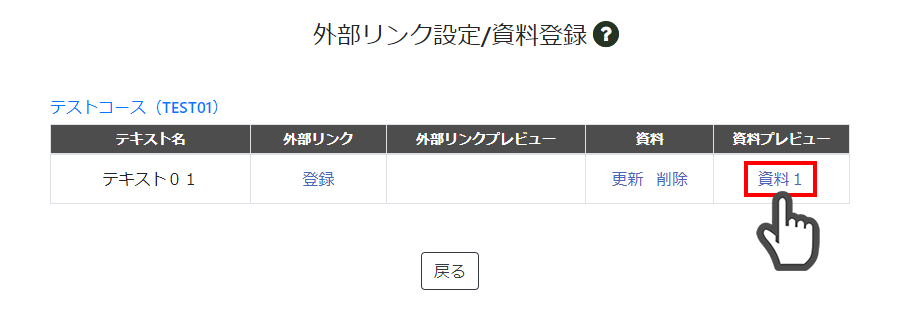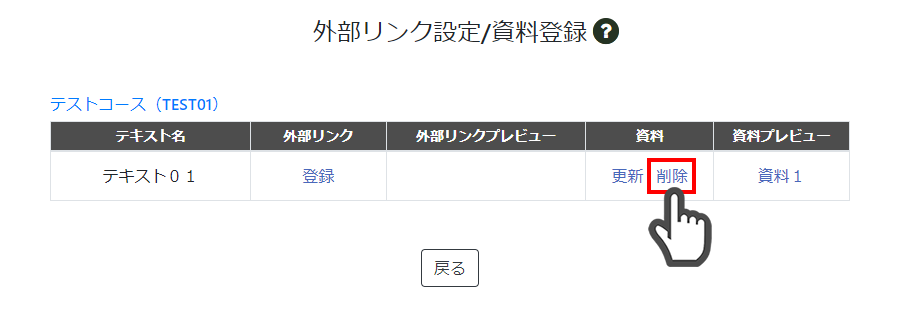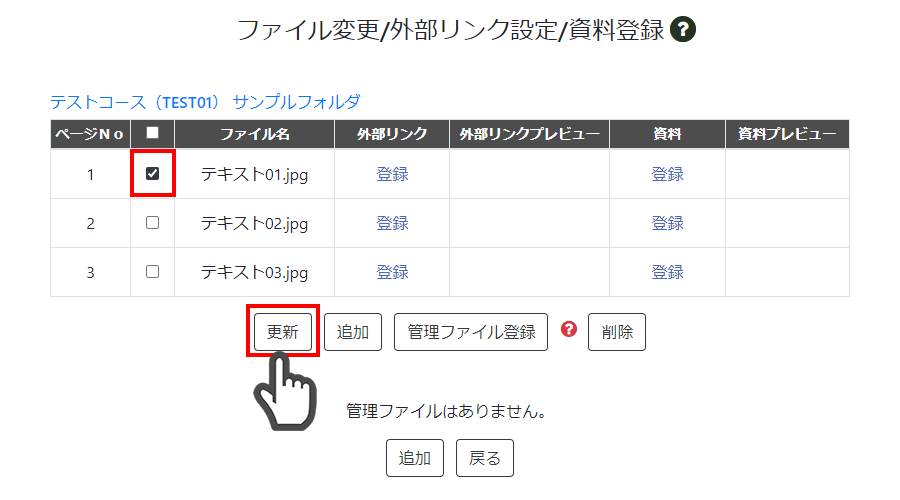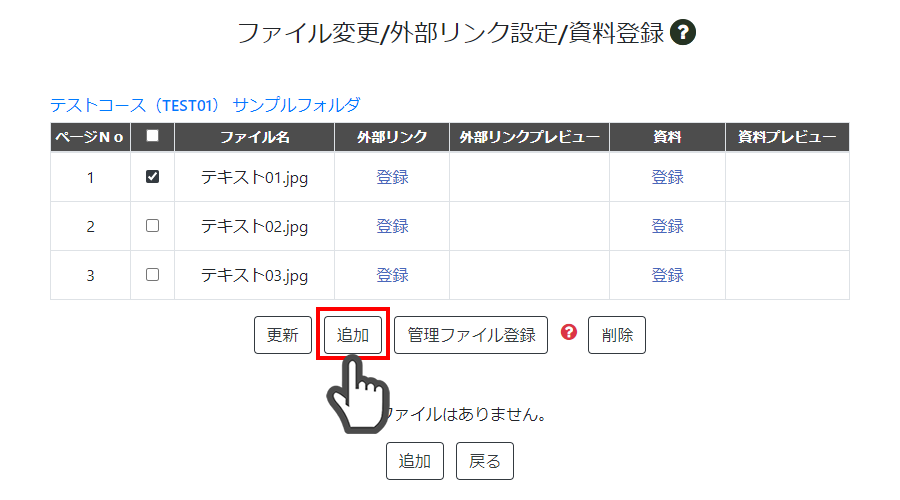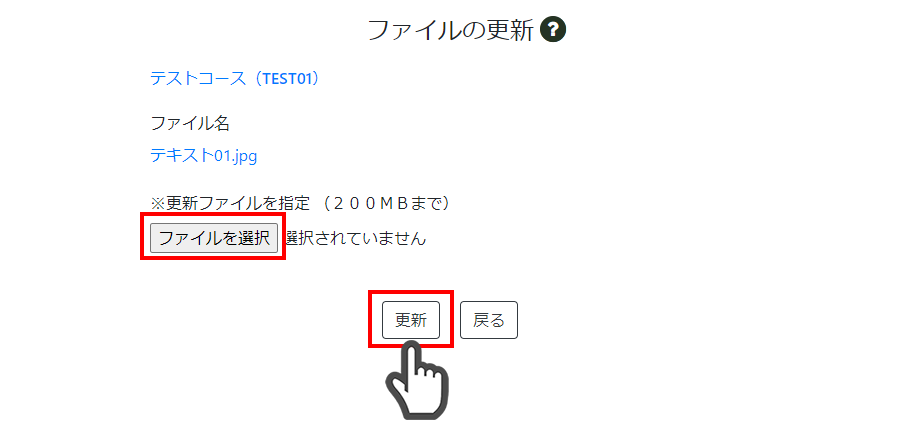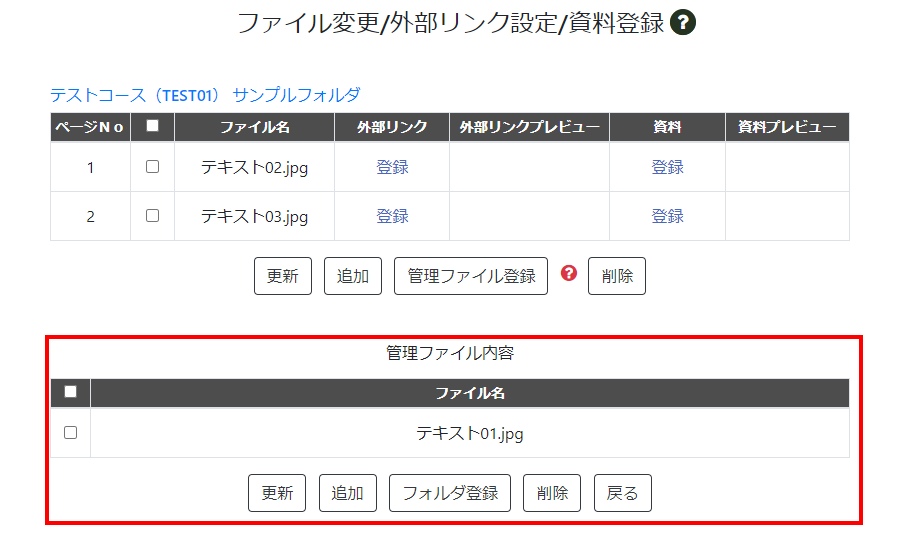「コンテンツ設定編1」では、コンテンツフォルダーの作成からテキスト設定までを解説します。
2.1 コンテンツ一覧
コースに設定されているコンテンツフォルダーが一覧で表示されます。
「コンテンツ一覧」をクリック。
▼コンテンツ設定(コンテンツ一覧)画面のイメージ

※システム管理画面でコース作成時、コースコード・コース名をもとに、コンテンツフォルダーが自動で1つ作成されます。
2.1.1 コンテンツフォルダー作成
必要に応じて「コンテンツフォルダー」という箱を追加していきます。そのなかにテキスト、テストなどの中身を収めていくイメージです。
「コンテンツフォルダー作成」をクリック。

コンテンツフォルダー名を入力し、「作成」をクリック。
■コンテンツフォルダー(システム用)
システムが識別するためのものです。半角英数字で、コース内の他のコンテンツフォルダーと重複しない文字列を入力してください。
▼コンテンツフォルダー作成のイメージ
追加しましたとメッセージが表示されたら、登録完了です。
コンテンツフォルダーの変更・削除
変更・削除するコンテンツフォルダー名をクリック。
■削除する場合
「削除」をクリック。
<コンテンツフォルダーの変更>
変更後のコンテンツフォルダー名を入力し、「OK」をクリックすると変更が完了します。
▼コンテンツフォルダー変更のイメージ
<コンテンツフォルダーの削除>
「OK」をクリックすると削除が完了します。
▼コンテンツフォルダー削除のイメージ
2.1.2 テキスト
テキストには、データファイルをアップロードする【ファイル】と、本文を入力して作成する【ページ】、オンラインミーティングを作成する【オンライン】の3種類があります。
ファイル追加
データファイルをアップロードしてテキストを作成します。
「コンテンツ一覧」をクリック。
▼ファイル追加(データ)の操作イメージ

「テキスト」をクリック。
「テキスト追加」をクリック。
-1.png)
・「ファイル」を選択
・アップロードファイルを指定
・テキスト名(表示用)を入力
「OK」をクリック。
■ファイル形式
アップロードファイルの形式は自動で判別されます。
参照:【アップロード可能なファイル形式】
「テキストを登録しました」とメッセージが表示されたらアップロード完了です。
※形式が誤っている場合、アップロード不可のエラーメッセージが表示されます。
ファイル/フォルダ(ZIP)表示の違い
たとえば、単一のPDFファイルをアップロードした場合、ユーザー画面では、PDFビューアー機能により画面内で縦スクロール表示となります。
複数ページのパワーポイントをアップロードする場合、パワーポイント形式のままではアップロードできないため、画像形式に変換(保存)し、1つのフォルダにまとめてZIPに圧縮します。
ASUBeTO上では、1ページずつめくる感覚でテキストが表示されます。
>表示例 フォルダにまとめたパワーポイント
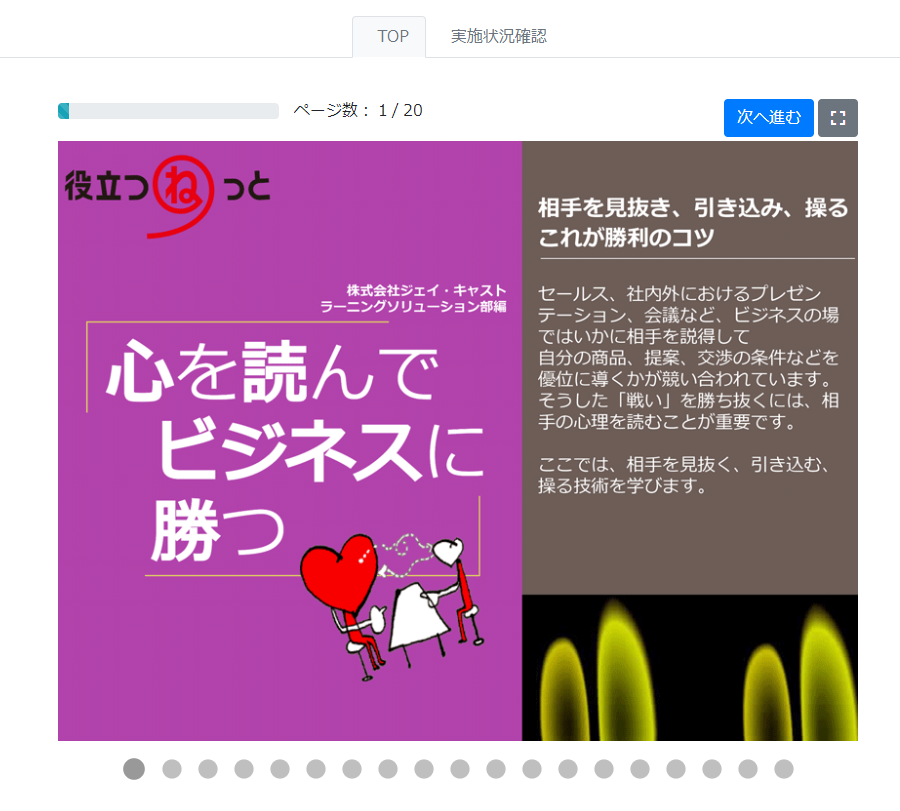
>表示例 単一のPDFファイル
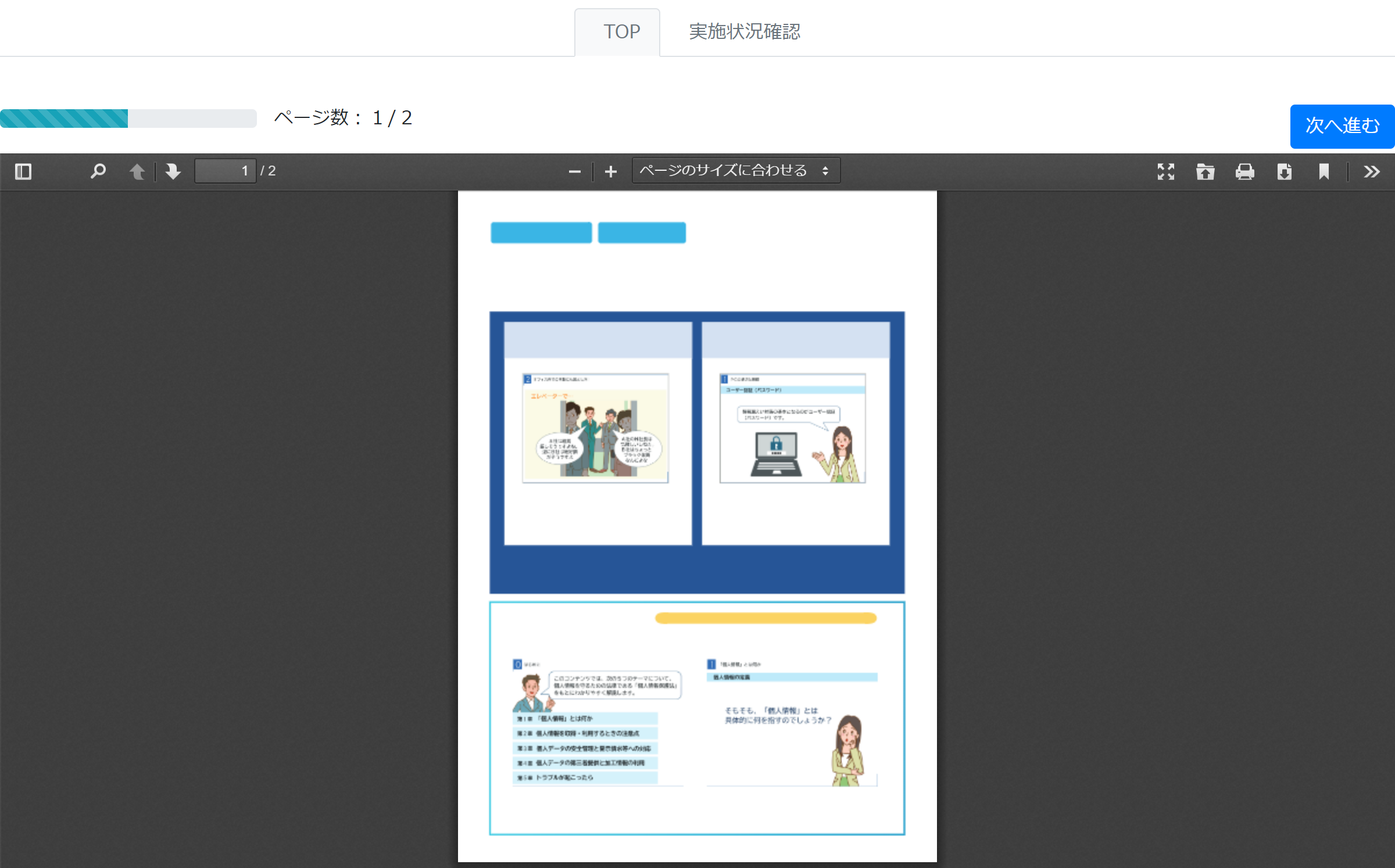
アップロード可能なファイル形式
原則どのようなファイルもアップロード可能です。ただし、ASUBeTO上で表示可能なファイル形式はhtml、mp4形式のコンテンツとなります。それ以外の形式のデータは、すべて端末にダウンロードされます。
※アップロード可能な1ファイルあたりの最大サイズは200MBになります。
フォルダ(ZIP)ファイル作成時の注意点
①複数の画像ファイルをフォルダに格納し圧縮する場合
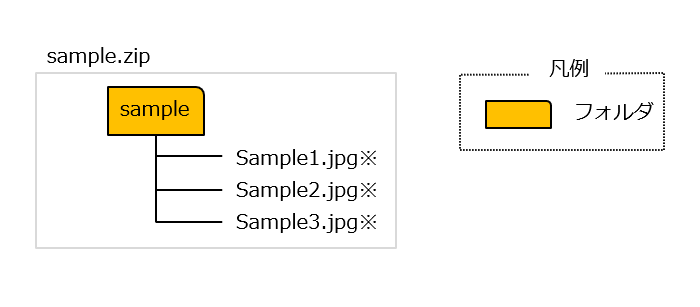
ファイル選択ではなく、格納するフォルダごと圧縮します。
※コンテンツのファイル名には、表示順数字を設定しないとアップロードできません。
コンテンツの表示もファイル名の数字順(昇順)となります。
②HTMLコンテンツを圧縮する場合(表示ファイルだけでなく、関連するファイル一式をZIPに圧縮)
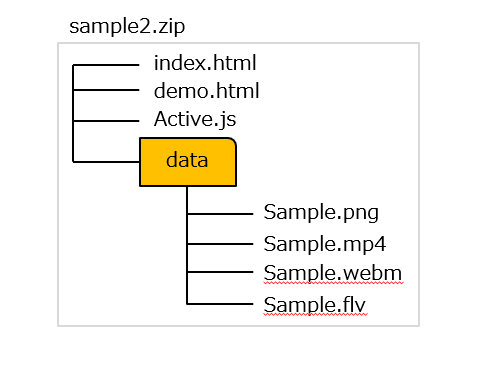
htmlコンテンツの場合、構造を変えずに全ファイルを選択して圧縮します。
※画像ファイルとは異なり、フォルダには格納しません。
<HTMLコンテンツアップロード例>
HTMLコンテンツをテキストファイルとしてアップロードする手順詳細を説明します。
まず、ASUBeTO上にアップロードするファイル一式を、「フォルダ(ZIP)ファイル作成時の注意点②」と同じ形式でzipファイルに圧縮します。
ファイル追加の操作同様、ZIPファイルをアップロードします。
※アップロードするファイルの拡張子から表示/非表示の設定は自動判定されます。
HTMLコンテンツはテキストとして追加され一覧で表示されます。コンテンツ表示に必要のないファイルがある場合には、アップロード後の「テキスト一覧」画面から「テキスト(表示名)」をクリック。
▼HTMLコンテンツアップロード後のイメージ
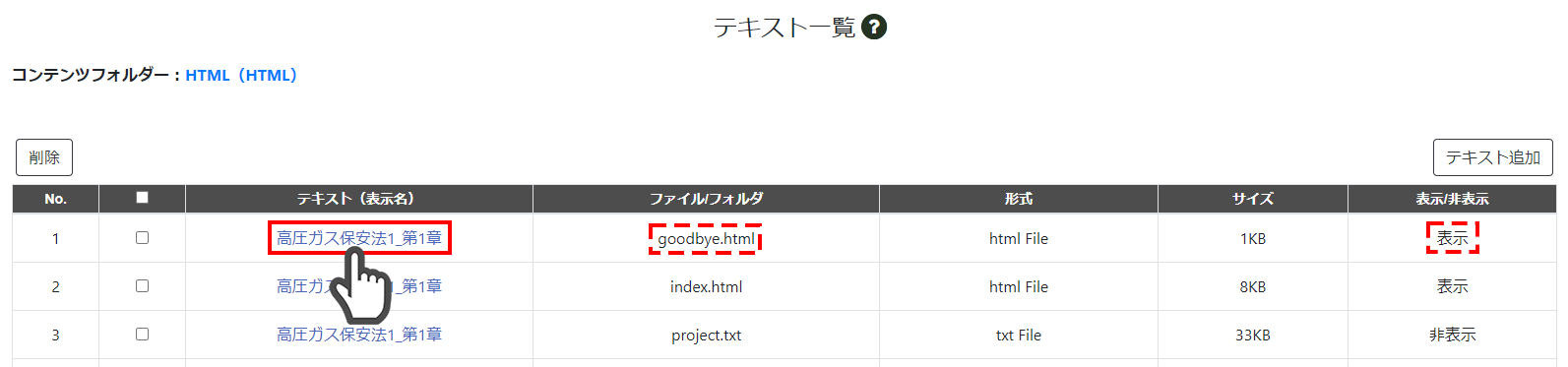
*表示するためのファイルは、お客様のコンテンツにより異なる場合があります。
表示する必要のないデータが、すべて「非表示」であることを確認。
【表示/非表示】
「表示する」をオフに変更
▼テキストの更新イメージ
ページ作成
本文に入力したテキストを1つのコンテンツとして配信できます。
「ページ」をクリック。
.png)
・「本文」にテキストを入力
・テキスト名(表示用)を入力
「OK」をクリック。
「テキストを登録しました」とメッセージが表示されたら、作成完了です。
<動画挿入例>
ページ内に動画を入れ込む場合には、本文内の「動画」メニューをクリック。
※YouTube、Vimeo、Vine、Instagram、DailyMotion、Youkuの動画を挿入できます。
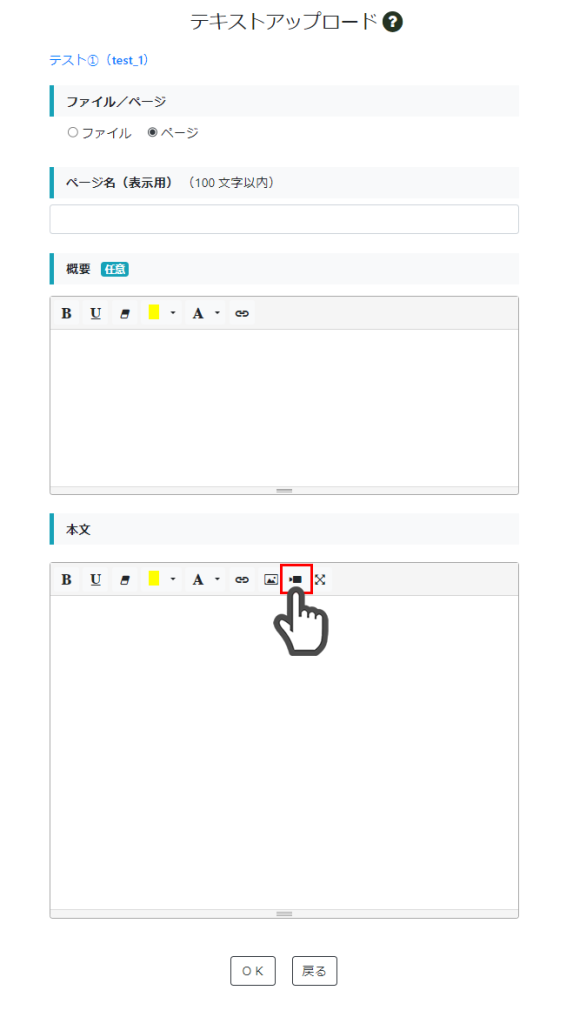
挿入したい動画のURLを入力します。
「動画挿入」をクリック。
※iframeタグ(YouTubeの埋め込みタグ等)では動画を挿入できないため、ご注意ください。
オンライン設定
オンラインミーティングを設定できます。
「オンライン」をクリック。
.png)
・「Zoomメールアドレス」に、ミーティングを設定するZoomアカウントのメールアドレスを入力
※システム管理者権限の「ZoomAPI登録」を設定している場合、同一ドメインのアカウントであれば設定可能です。
参照:【Zoom設定】
・「トピック」にミーティング名を入力
・「開催日時」を入力
・「期間」でミーティング時間を設定
・「パスコード」に、数字10文字以内で設定したいパスコードを入力
※空欄でも登録できますが、ASUBeTOからオンライン参加時にパスワードを求められますのでご注意ください。
Zoom側で自動生成されたパスワードを確認する場合には、Zoomアプリ側からご確認ください。
・「OK」をクリック
下記の画面が表示されたら、Zoomミーティングの設定完了です。
<生成されたリンクについて>
・招待リンク
受講者に配布するリンクです。本リンクに直接アクセスした場合、ホストによってミーティングが開始されるまで待機中画面が表示されます。
・講師リンク
ホスト権限にて、Zoomミーティングの立ち上げが可能です。
オンライン設定削除
設定したZoomミーティングを削除する際は、ASUBeTO管理画面「コンテンツ設定」より削除ください。
.png)
Zoom同期確認
ZoomアプリケーションとASUBeTOで設定したミーティングの同期を確認する場合には、対象オンラインのチェックボックスにチェックを入れ、「Zoom同期確認」をクリック。
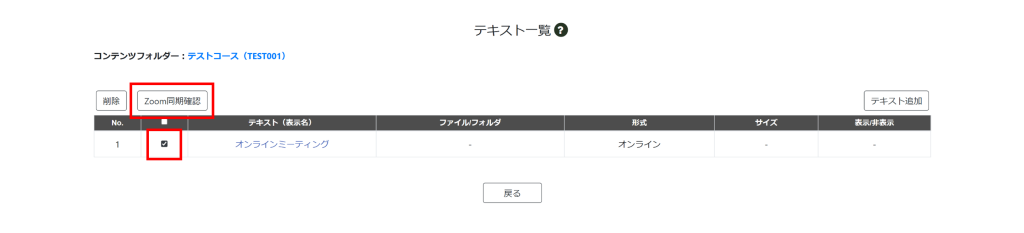
Zoomアプリケーション側でミーティングを削除している場合には、アラートが表示されます。
なお、上記の場合には当該ミーティングをASUBeTOで更新・実施できませんので、ご注意ください。
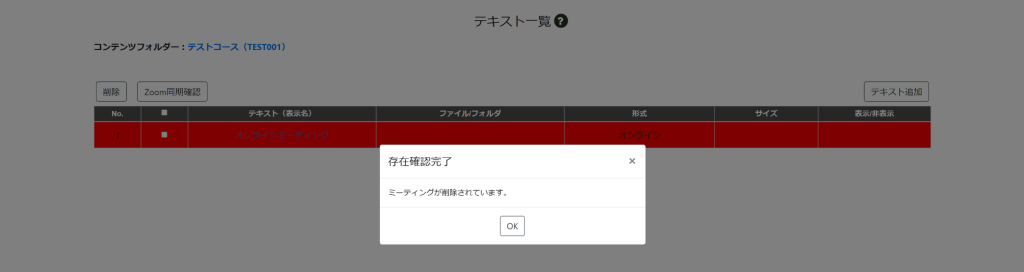
ファイル/フォルダ/ページ/オンラインの変更
設定したファイル/フォルダ/ページ/オンラインは、登録内容を変更できます。
テキスト一覧画面から、内容を変更するテキストについて「テキスト(表示名)」をクリック。
.png)
<ファイルの場合>
変更する内容を入力。
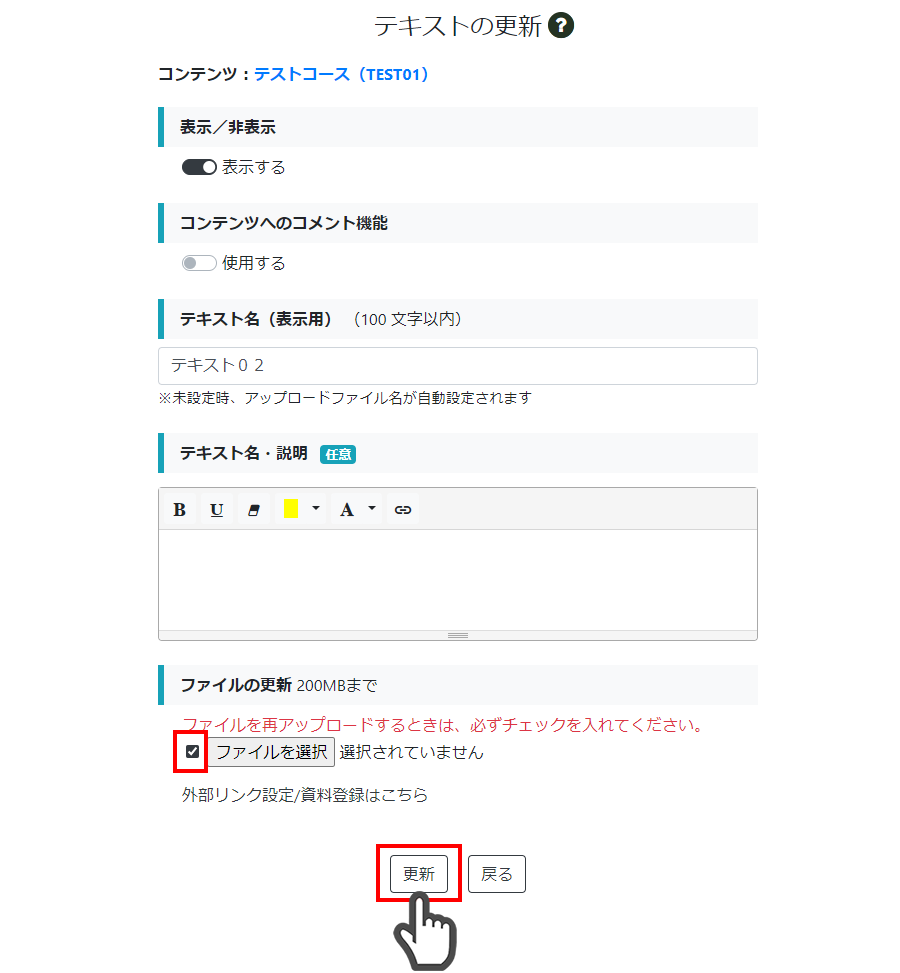
ファイルを差し替える場合は、「ファイルの更新」にチェックを入れ、アップロードするファイルを選択し、「更新」をクリック。
■コンテンツへのコメント機能
ユーザーのコメント入力を許可する場合にはオンにします。
変更が完了します。
<フォルダ(ZIP)の場合>
フォルダ(ZIP)内のファイルを差し替える場合は、「ファイル変更/外部リンク設定/資料登録はこちら」から変更します。
<ページの場合>
ページを修正する場合は、テキストの更新内から、必要項目を修正のうえ「更新」ボタンをクリックします。
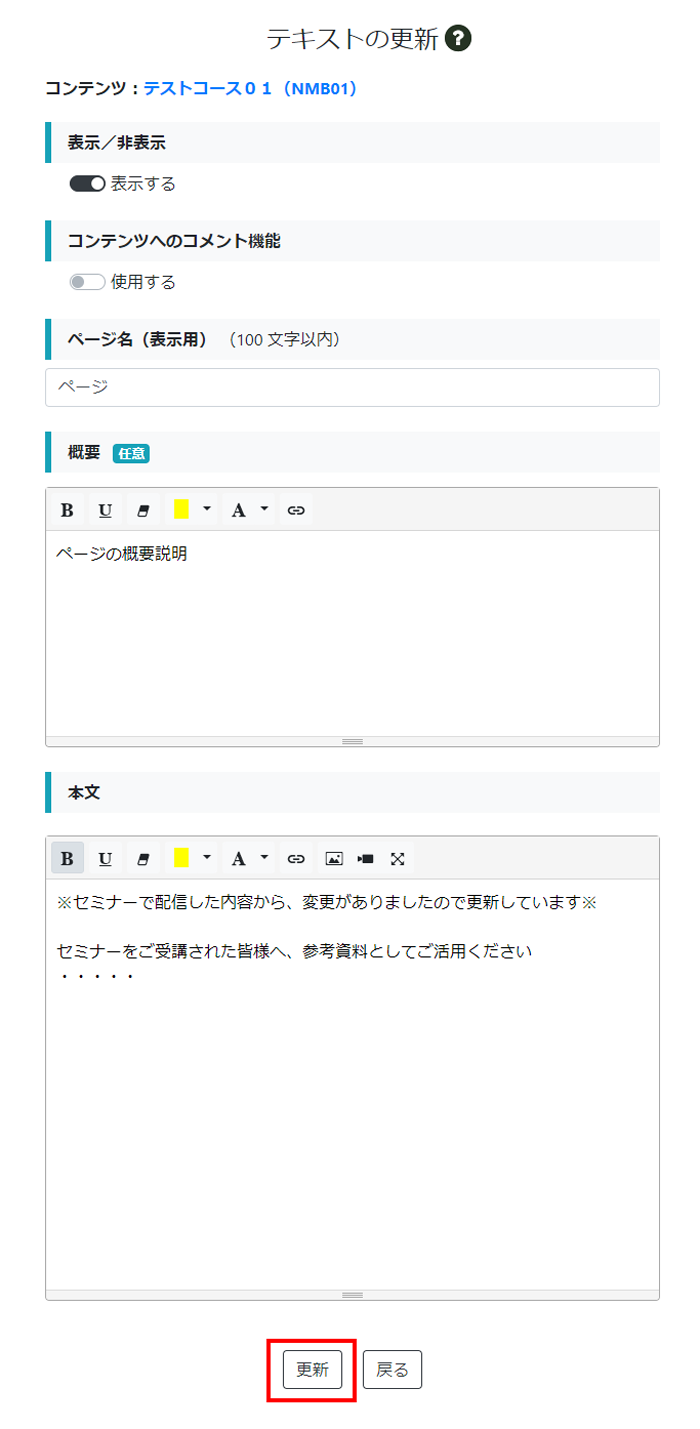
<オンラインの場合>
オンライン(Zoomミーティング)の情報について、下記項目の変更が可能です。
・トピック
・開催日時
・期間
・パスコード
※予約時に設定したZoomミーティングメールアドレスを変更された場合には、ミーティング情報が再作成されるため、招待・講師リンクも変更になります。
ファイル/フォルダ/ページ/オンラインの削除
不要なファイル/フォルダ/ページ/オンラインを削除できます。
.png)
テキスト一覧画面から削除するテキストにチェックを入れ、「削除」をクリックすると削除が完了します。
※コース状況「オープン」、連動コンテンツを設定している場合には削除できません。
ファイル/フォルダ/ページの更新(外部リンク設定/資料登録)
アップロードしたテキストファイル/フォルダ/ページには資料や外部リンクを設定できます。
編集するテキストについて「テキスト(表示名)」をクリック。
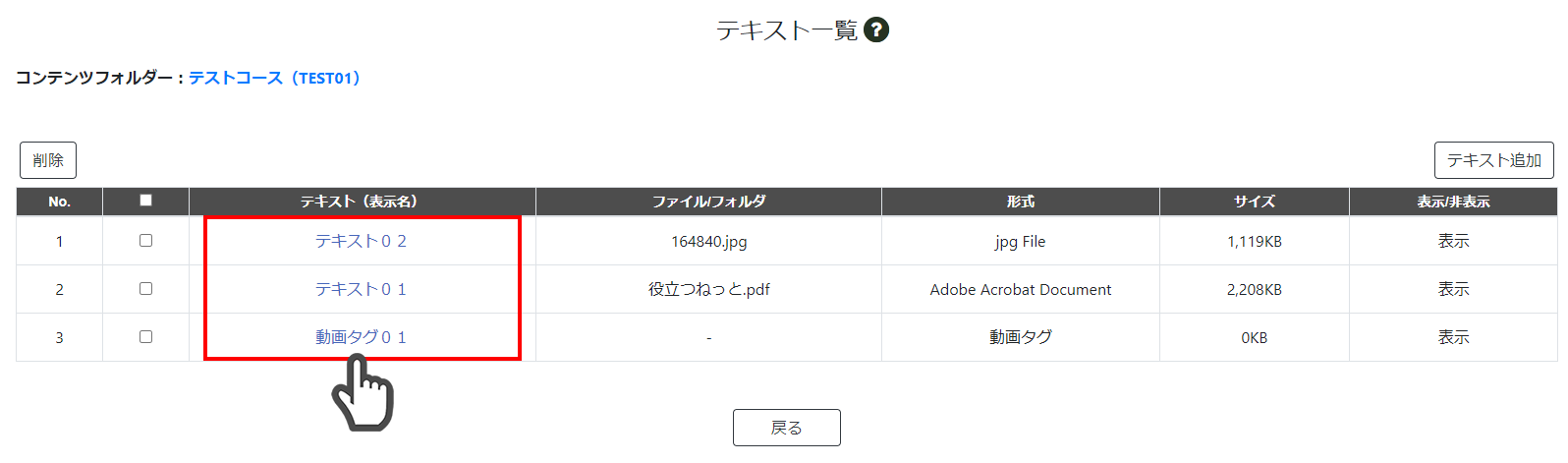
「外部リンク設定/資料登録はこちら」をクリック。
▼テキスト(ファイル)の外部リンク設定/資料登録画面のイメージ
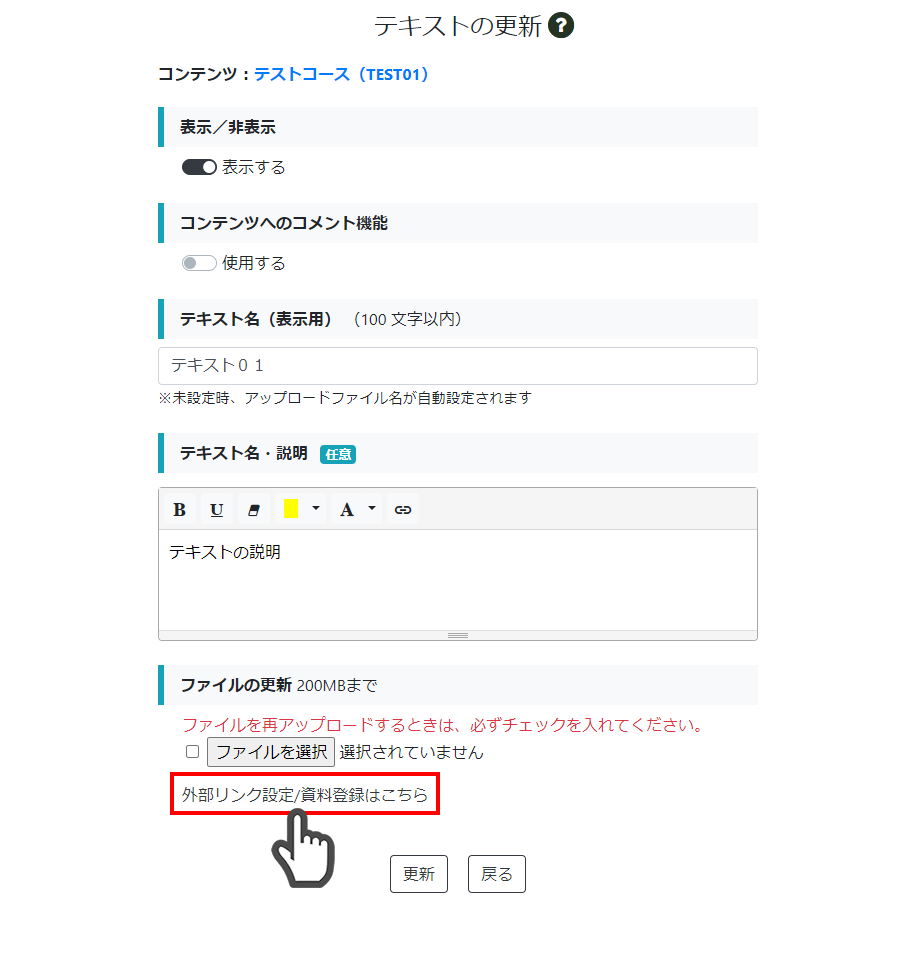
外部リンク・資料とは
外部リンクまたは資料を設定すると、ユーザー実施画面の対象ページの画面下部にリンクが表示されます。
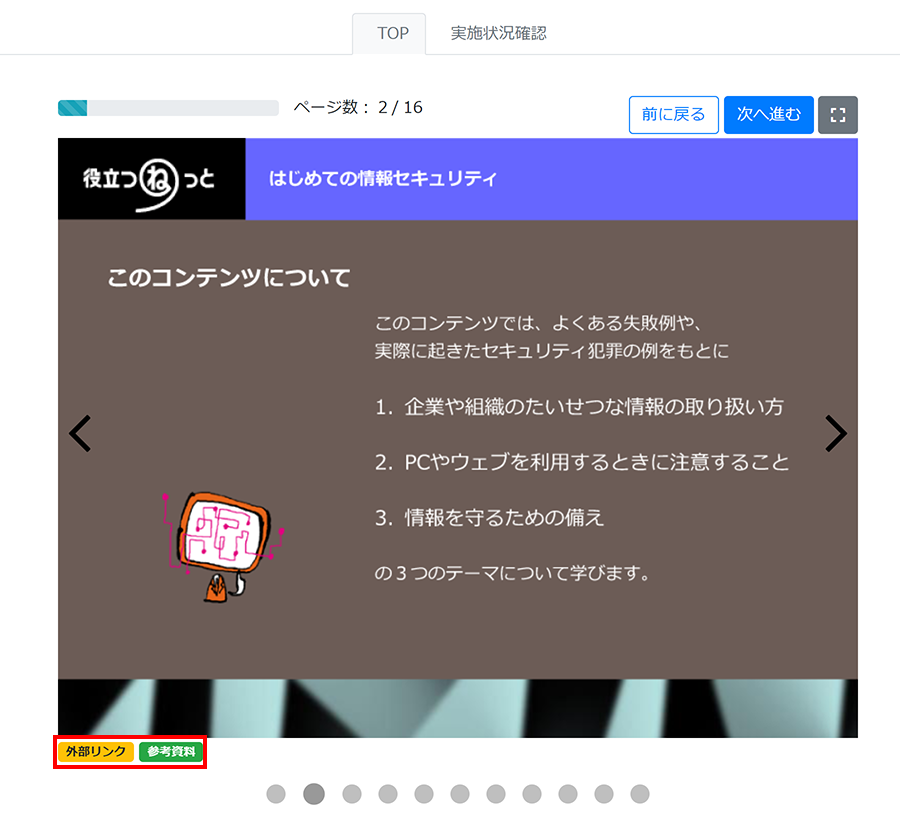
外部リンク先のサイトは、別ウィンドウで表示されます。
資料は端末にダウンロードされます。
<外部リンクの設定・削除>
【外部リンクの設定】
「登録」をクリック。
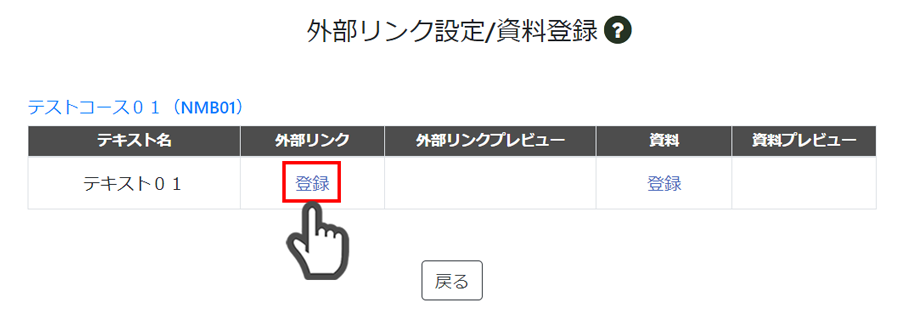
リンク先のURLと閲覧時間を設定し、「登録」をクリック。
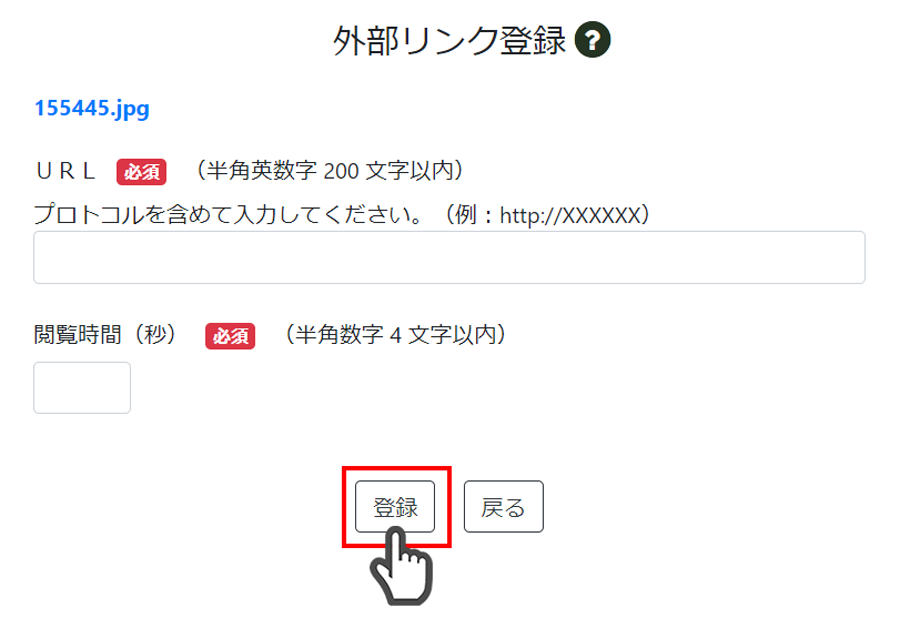
■閲覧時間
外部リンク先サイトの最大閲覧時間を設定します。閲覧時間を過ぎると、外部ウィンドウが自動的に閉じます。
※0を入力すると閲覧時間設定は無効となります。
【外部リンクの削除】
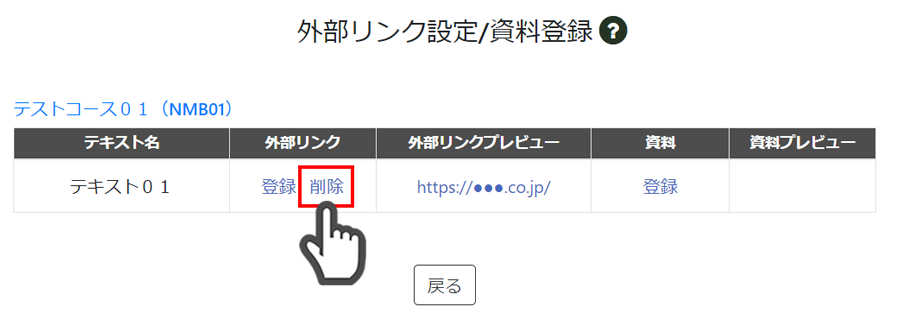
「削除」をクリックすると削除が完了します。
<資料の追加・削除>
【資料の追加】
「登録」をクリック。
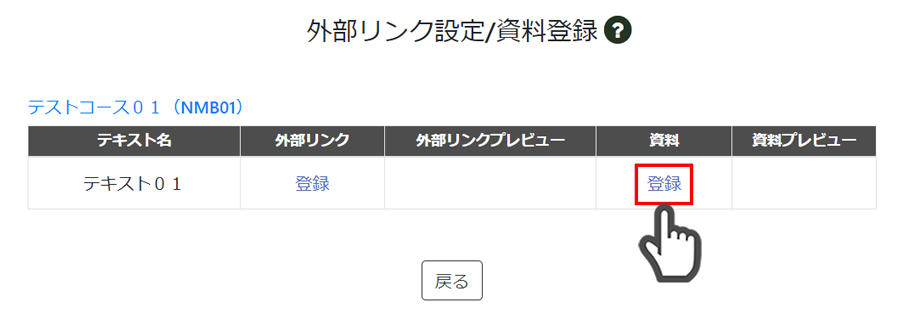
「リンク名」を設定し、アップロードする資料を選択したら「登録」をクリック。
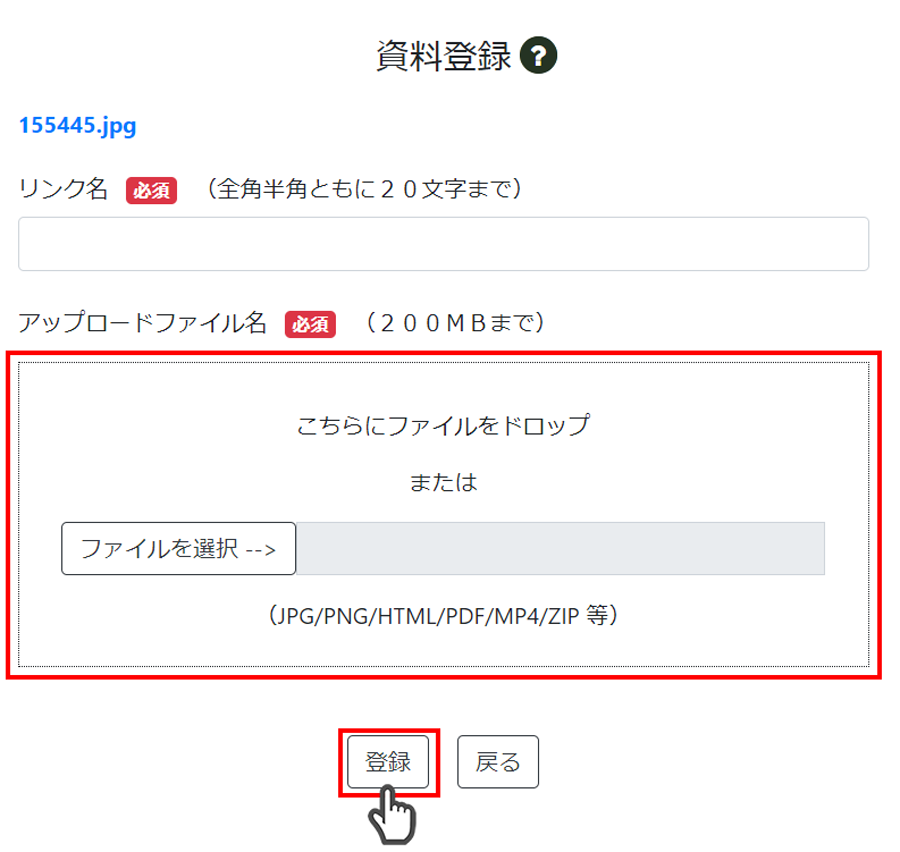
※ファイルは、形式問わずアップロードできます。なお、ファイルの容量は最大200MBまでとなります。
追加した資料の確認はリンク名をクリックします。
【資料の削除】
「削除」をクリックすると削除が完了します。
<フォルダ内ファイルの変更・管理>
フォルダ(ZIP)をアップロードした場合、「フォルダの更新」で各ファイルごとに更新・追加・管理ファイル登録・削除が行えるため、1ページ単位での修正が可能です。
●ファイルの差し替え・追加
【ファイル差し替え】
対象のファイルにチェックを入れ、「更新」をクリック。
【ファイル追加】
「追加」をクリック。
※この画面での表示順変更はできません。コンテンツ上のファイルの表示順は、ファイル名につけた数字順(昇順)になります。
アップロードするファイルを選択し、「更新」をクリック。
●管理ファイル登録
制御用スクリプトファイルなど、コンテンツ表示のために必要でも「ASUBeTO」上で表示が不要なファイルは、管理ファイルに登録し、フォルダ内から除外します。
対象のファイルにチェックを入れ、「管理ファイル登録」をクリック。
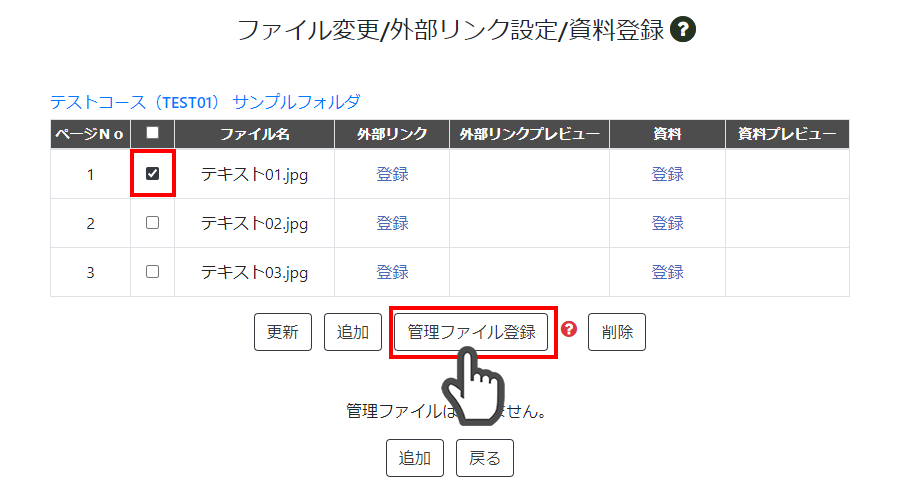
確認メッセージが出たら、「管理ファイル化する」をクリック。
管理ファイルに登録後、管理ファイル内容が表示されます。
管理ファイルの更新・追加・削除やフォルダ内に戻す(フォルダ登録)ことが可能です。
●ファイルの削除
削除するファイルにチェックを入れ、「削除」をクリックすると削除が完了します。
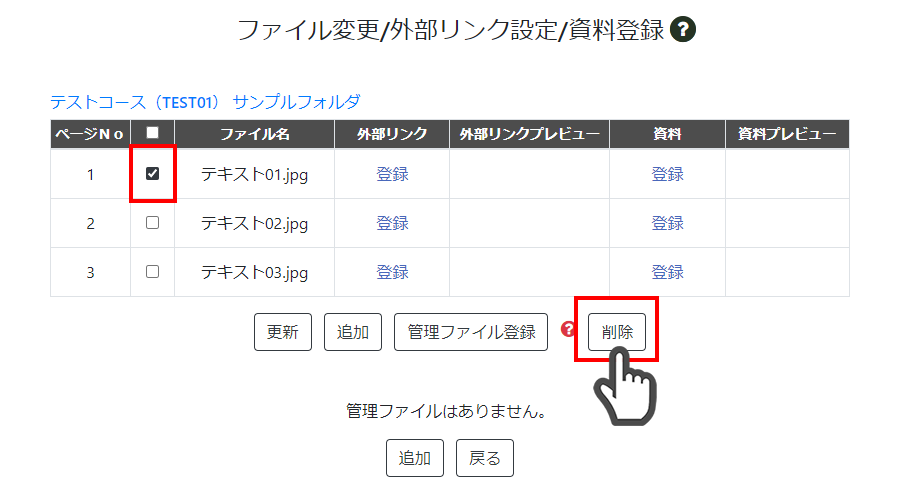
※連動コンテンツにフォルダを組み込んでいる場合、格納されているファイルは削除できません。
参照:【2.2 連動コンテンツ作成】